Excel is an extremely useful data management tool today. In addition to difficult calculation formulas, line breaks in this tool also cause trouble for many people. What is the fastest and easiest way to wrap lines in Excel? We will reveal it to you right after this.
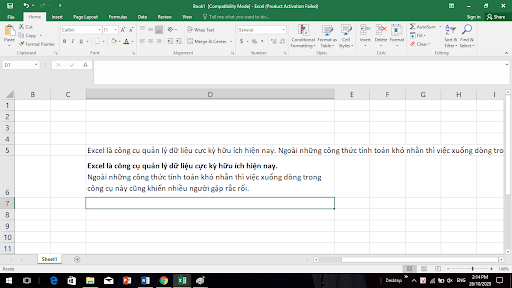
Nội dung
How to wrap lines in Excel using Wrap Text
The nature of Wrap Text is to put content into a single cell, aligning it harmoniously so that the text does not overflow and become difficult to see. Compared to using Alt + Enter , this method is considered faster and simpler.
You enter the full content into a blank cell as usual. Click to select the entire cell that needs a line break and then select Wrap Text on the toolbar.
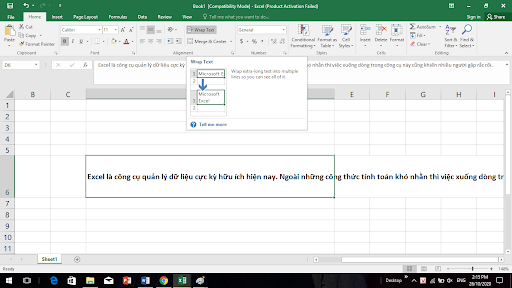
If the content you enter is too long, the cell height will be stretched, causing the layout to be misaligned. You should note to re-align the Excel cell area accordingly.
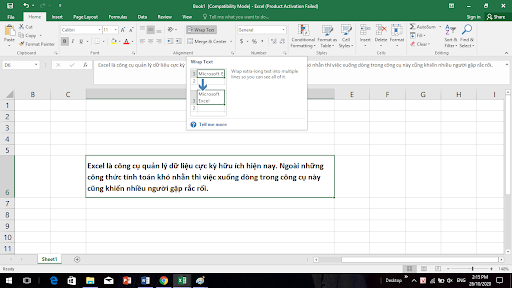
How to wrap lines in Excel by adjusting Format Cells
Format Cells is essentially a variation of Wrap Text but with more useful options. The operation consists of 2 simple steps:
Step 1 : Select the cells that need to be adjusted, then click on their location, right-click and select Format Cells
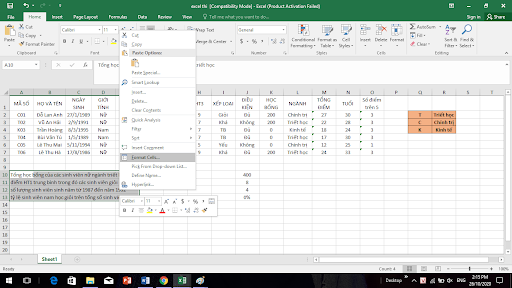
Step 2: In the interface of the new dialog box, select the Alignment tab , then check the Wrap text box and the parameters as shown in the illustration.
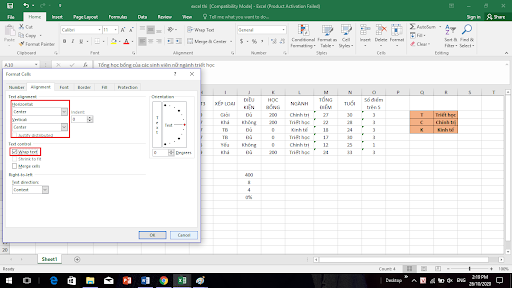
In addition, Format Cells also allows you to customize centering, create corners or change fonts, create cell frames, etc. You can consider adjusting as you wish. After completing all requirements, click OK to finish the operation.
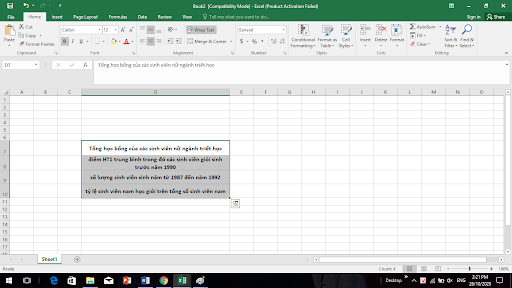
Word allows us to break lines with just 1 Enter key but Excel does not. Reasonable line breaks in Excel are not a simple problem.
In the above article, we have provided 3 simple, quick and easy-to-understand ways to break lines in Excel, especially useful for those who are not yet experts in Excel. Hopefully, these shares will help you reduce difficulties with Excel.
See more: How to freeze columns and rows in Excel step by step
