In this article, we’ll show you how to add one or more columns in Excel. Read on to learn the shortcuts for inserting one or more columns, including non-adjacent columns.
Nội dung
1. The Quickly Way to Add a Column in Excel
1. Click the letter button of the column to the right of where you want to insert the new column.
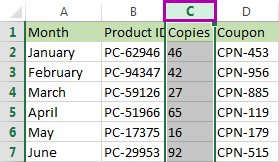
Note: You can also select an entire column by clicking any cell and then pressing Ctrl + Space .
2. Press Ctrl + Shift + + (plus sign on screen)
Note: If you don’t remember the shortcut, you can right-click on the selected column and click Insert from the drop-down list.
That’s two simple steps to insert a new column. Continue reading this article to see how we can insert multiple blank columns into your list.
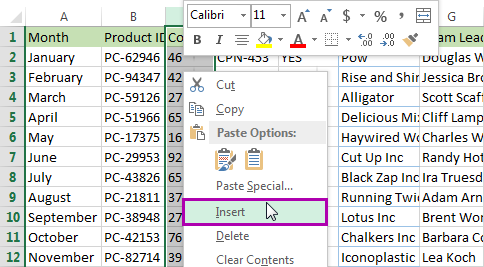
2. Insert multiple new columns in Excel
1. Select the number of columns you want to add to your worksheet. The new columns will appear to the left of the selected columns.
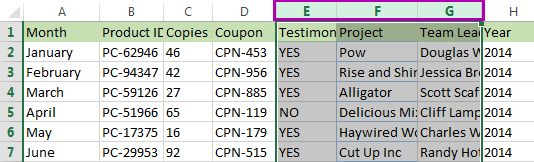
Note: You can do the same if you select multiple consecutive cells in a column or press Ctrl + Space .
2. Press Ctrl + Shift + + to insert more new columns.
Note: Press F4 to repeat the operation or Ctrl + Y to insert more new columns.
3. Insert multiple new non-consecutive columns in Excel
1. Select multiple new non-contiguous columns by clicking the letter button in each column and holding down the Ctrl key . The newly inserted columns will appear to the left of them.
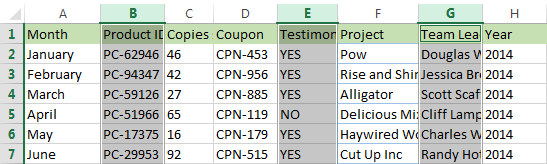
2. Press Ctrl + Shift + + to perform a new insert operation.
4. Add a new column to Excel Table
If your spreadsheet is formatted as a table, you can select Insert Table Columns to the Right if it is the last column. You can also select Insert Table Columns to the Left to add columns anywhere else in your table.
1. To insert a column, you need to select the column at the position where you want to insert it and right-click on it.
2. Select Insert > Table Columns to the Right for the last column in the table or Table Columns to the Left .

The new column is named “Column1” by default.
Above are all the ways to add columns in Excel, very quick and easy, right? I wish you success.
See more: How to Calculate, Format and Convert Time in Excel
