PDF files are easy to share and rarely have data errors or formatting errors. However, editing PDF files is difficult. In this article, we will guide you on how to use Microsoft Word to edit PDF files. This is simpler than you think. Let’s find out now.
How to use Microsoft Word to edit PDF files
Before doing this, please note that it only applies to Microsoft Office 2013, 2016 or Office 365 versions. Lower versions such as Office 2010, 2007, 2003 will not work.
The steps are as follows:
Step 1 : First, create a new word file.
Step 2 : In this new file, in the File tab, select Open
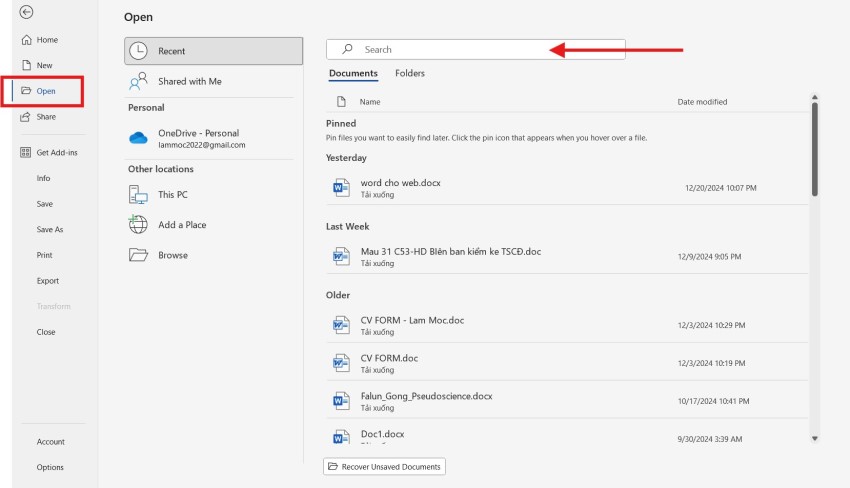
Step 3 : Find the PDF file you want to open, click OK
That is, you will open the PDF file with Microsoft Word.
Then a message will appear as follows:

What is this notice? Why is this notice happening? The reason is:
When opening a PDF file on Word, the Word application will convert the content of the PDF file into a Word presentation to help display the content. This allows you to modify the text content (However, there may be errors in some locations, you need to pay attention to this during the conversion process to rearrange).
When you click OK, you will see the PDF file content displayed on Microsoft Word as follows:
Normally Microsoft Word will protect new content that is opened for the first time, so it will display a message about Protect View.
To edit the content inside the file, click the Enable Editing button . Then you can edit the text in the file, or insert images…
Step 4 : After editing, you need to save this file as PDF.
Making:
- Click on the File tab, select Save as (shortcut key is F12)
- In the save as window, select the file type as PDF.
- Then click OK
Note that saving files as PDF in Microsoft Word is applied from Office 2010 onwards.
In addition to the above method, you can use software to support editing PDF content. With this software, you can also flexibly change file formats such as converting PDF files to Excel , Word, Powerpoint and more.
Very simple, right? So you can easily edit the content in PDF files with just one available application, Microsoft Word.
See more: How to create a Word table of contents automatically, quickly and professionally
