While working on Word, many of you often encounter blank pages appearing at the end or in the middle of the document. In this article, we will guide you on how to delete blank pages in Microsoft Word simply and quickly.
Nội dung
1. Instructions on how to delete a page using the keyboard
If you see a blank page on the last page, the fastest way to delete this page is to use the keyboard.
How to delete the last blank page in word as follows:
Step 1: Place your mouse cursor on a blank page.
Step 2: Then press the Spacebar or Delete key on the keyboard to immediately delete a blank page in Word.
For blank pages appearing in the middle of the document:
We place the mouse cursor at the first position after the blank page and use the Backspace key
Step 1: In the open Word document with a blank page to delete, switch to the View tab in the Ribbon interface. Then click on the Navigation Pane option under Show.
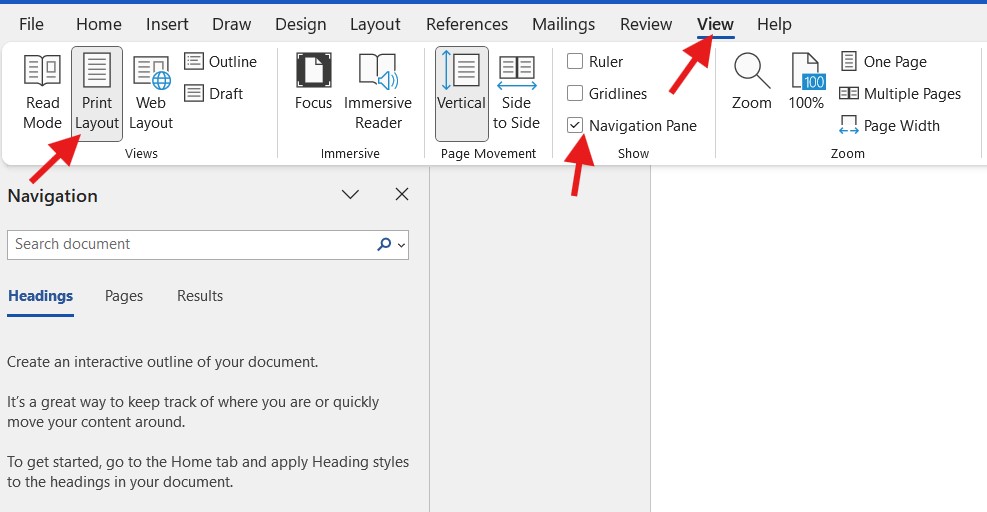
Step 2: In the Word Navigation window displayed on the left, click on Pages to see thumbnails of all existing pages in the Word document.
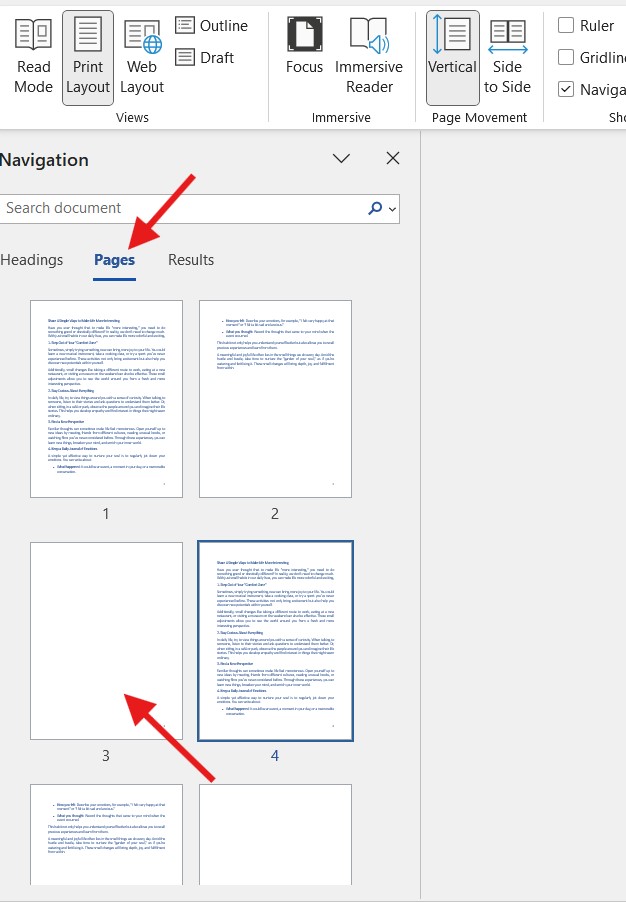
Step 3: Now simply click on the thumbnail of any blank page that needs to be deleted in the left pane, then press the Delete key on your keyboard to instantly delete the selected page from that document.
3. How to delete blank pages in Microsoft Word using Paragraph
Delete last blank page in Microsoft Word
Step 1 : Move the mouse to the bottom of the text page, go to the Home tab > click on the Paragraph icon .
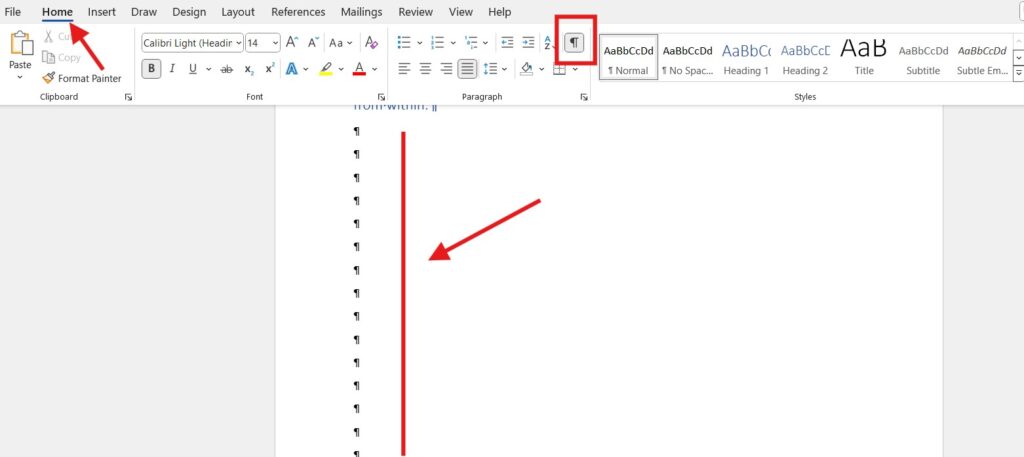
Step 2 : Highlight the Paragraph characters on the blank page and press Delete or Backspace on the keyboard and you’re done.
Remove blank pages caused by Page Break or Section Break
In Microsoft Word, blank pages often appear when we use the page break or paragraph function. To fix these cases, we do the following:
Step 1: Display the Paragraph icon similar to the above to see the message that it is a Page Break or Section Break error.
Step 2 : Place the mouse cursor right before the Page Break or Section Break characters, then press Delete on the keyboard to delete the blank page.
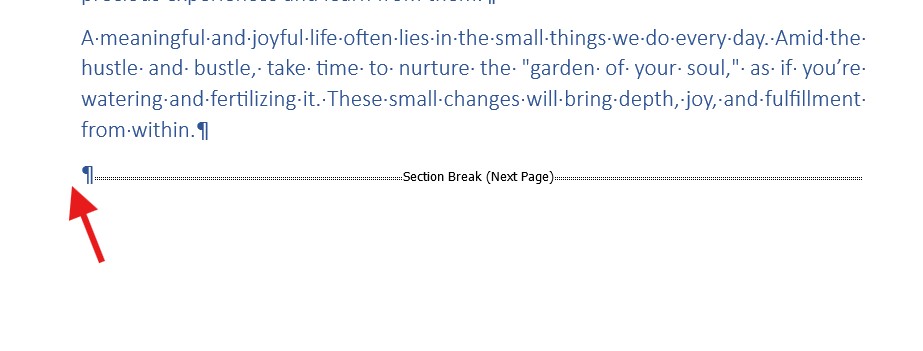
Delete blank page after inserting table
Blank pages often appear as soon as we insert a table in Word, so you can delete the extra blank pages as follows:
Step 1 : Turn on the Paragraph icon and highlight the characters containing spaces.
Step 2 : Press the shortcut key Ctrl + D , when the Font dialog box appears, select Hidden > press OK .
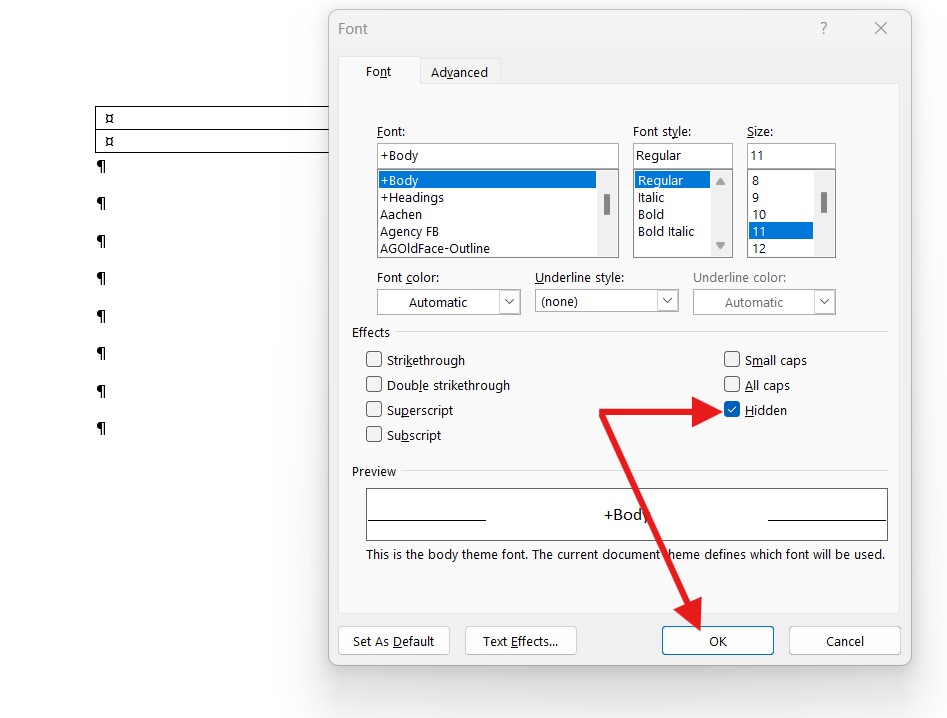
Step 3 : Click on the Paragraph icon again, all blank pages will be deleted.
4. How to delete multiple sheets automatically using VBA
VBA is a programming language used in Word, helping you easily perform automated tasks quickly. And of course, you can use VBA to delete any blank pages in Word as simply as follows:
Step 1 : In the Word document containing the blank pages to be deleted, press Alt + F11 to open the VBA editor. Then go to the Insert menu > select Module to open the VBA code input interface.
.jpg)
Step 2: Enter the following code into the Module window to delete any Word page:
Sub DeletePagesInDoc()
Dim xRange As Range
Dim xPage As String
Dim xDoc As Document
Dim xArr
Dim I, xSplitCount As Long
Application.ScreenUpdating = False
Set xDoc = ActiveDocument
xPage = InputBox("Enter the page numbers of pages to be deleted: " & vbNewLine & _
"use comma to separate numbers", "KuTools for Word", "")
xArr = Split(xPage, ",")
xPageCount = UBound(xArr)
For I = xPageCount To 0 Step -1
Selection.GoTo wdGoToPage, wdGoToAbsolute, xArr(I)
xDoc.Bookmarks("\Page").Range.Delete
Next
Application.ScreenUpdating = True
End SubAs illustrated below:
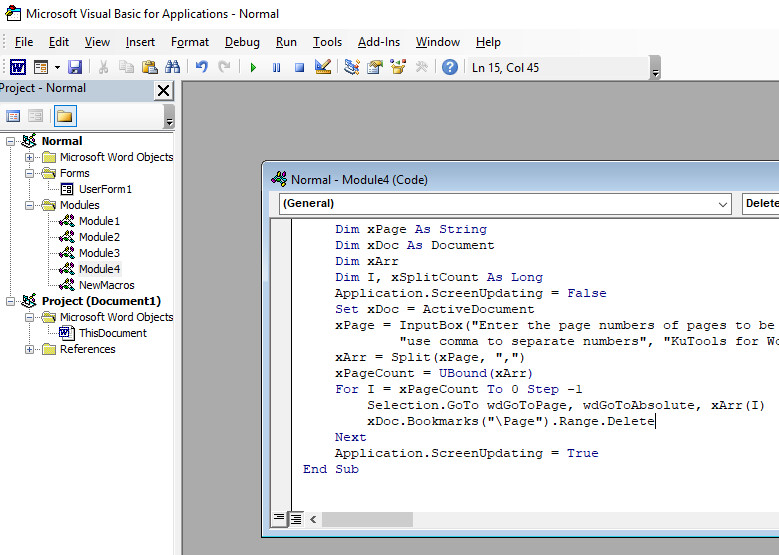
Step 3 : Press F5 to run the VBA code you just entered. A dialog box will appear, enter the number of blank pages you want to delete in the Word document (for example, pages 1, 4, 6) and press OK . The pages you select will be deleted immediately.
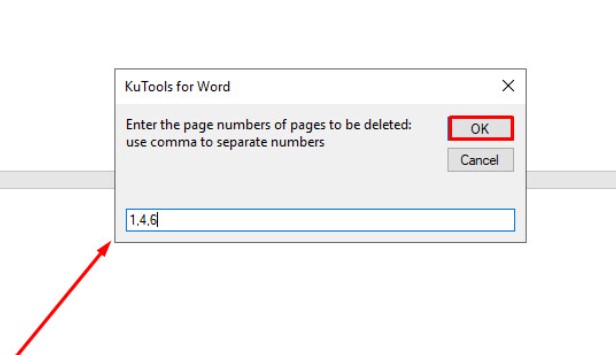
Note: You need to check the blank pages you want to delete carefully before running the VBA code. Because if you delete the wrong one, you cannot restore the data. To be safest, you should back up the Word data to another version before deleting.
5. How to delete blank pages in Microsoft Word on Macbook
Basically, the way to delete a blank page at the end of a Word document on a Macbook is similar to that on Windows. However, there will be another operation to make the last paragraph very small, fitting the previous page:
- Press Cmd + 8 on a Mac to show paragraph marks
- Select the paragraph mark on the blank page adjacent to the previous page
- On the Home tab, type 01 in the font size box and press Enter. Now the paragraph fits the previous page and deletes 1 page in word macbook.
- Press Cmd + 8 again to hide paragraph marks in Word.
The above article has introduced to readers ways to delete blank pages in Word. If you find the article interesting and useful, please share this article with your friends and continue to follow our articles in the future.
See more: Instructions on how to hide and show hidden text in word
