Deleting all links in a Word document is not difficult for Microsoft Word users. In this article, we will show you some methods to remove all links in a Microsoft Word document.
Nội dung
1. Remove links with the Remove Hyperlink feature
This method will guide you to remove each link using the Remove Hyperlink feature, then continuously delete each other link in Word.
Step 1: First, right-click on the text with the link you want to remove and select Remove Hyperlink:
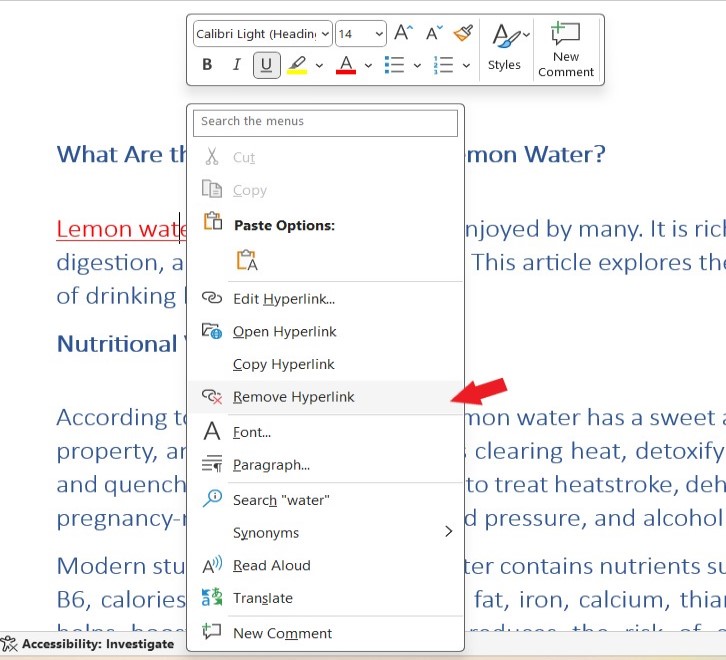
Step 2: Repeat the above Steps with the remaining hyperlinks in Word.
This method is relatively easy to remove a link, but it takes a lot of time to remove each link in the document manually like that. So to increase efficiency, you can come to the following methods.
2. Remove links using shortcuts
Most people like to use keyboard shortcuts when working on the computer because they are convenient, fast and save time. The same goes for the shortcut to remove links.
Step 1 : First, press Ctrl + A to select the entire document.
Step 2 : Next, press Ctrl + Shift + F9 to remove all links in your current document:
3. Remove all links in the current document using VBA
You can also use the following VBA to remove all links in the current Word document easily and quickly.
Step 1: First, press the key combination Alt + F11 to open the Microsoft Visual Basic for Application window.
Step 2: Next, click Insert => Module, then copy and paste the following VBA code into the Module window :
Sub KillTheHyperlinks()
' -----------------------------------------------
' Removes all hyperlinks from the document:
' The displayed text will remain intact.
' -----------------------------------------------
With ThisDocument
' Loop while there are still hyperlinks present
While .Hyperlinks.Count > 0
.Hyperlinks(1).Delete
Wend
End With
' Disable automatic hyperlink creation
Application.Options.AutoFormatAsYouTypeReplaceHyperlinks = False
End Sub
Step 3: Now, press Run or F5 to run the VBA program.
You will now see all the links in the current Word document on your computer screen have been removed instantly.
4. Remove all links in all open Word documents using VBA
If the above VBA code only removes all hyperlinks in the current document on the screen, this second VBA code will help you remove all links in all open documents on your computer.
Step 1: Press the Alt + F11 keys to open the Microsoft Visual Basic for Applications window
Step 2: Next, click Insert => Module, then copy and paste the following VBA code into the Module window :
Sub KillTheHyperlinksInAllOpenDocuments()
' -----------------------------------------------
' Removes all hyperlinks from any open documents:
' The displayed text will remain intact.
' -----------------------------------------------
Dim doc As Document
Dim szOpenDocName As String
' Loop through all open documents:
For Each doc In Application.Documents
' Store the document name
szOpenDocName = doc.Name
' Remove the hyperlinks from that document
With Documents(szOpenDocName)
' Loop while there are hyperlinks afoot!
While .Hyperlinks.Count > 0
.Hyperlinks(1).Delete
Wend
End With
' Disable automatic hyperlink creation
Application.Options.AutoFormatAsYouTypeReplaceHyperlinks = False
Next doc
End Sub
Now, you will see all the links in all the open Word documents on your computer have been removed at once.
5. Automatically stop adding links to documents in Word
For example, you have removed the link from the text “https://abc.com” , however, the link will be automatically added to the text when we enter a space or press the Enter key after the text, as shown below. In this case, we need to configure Word Options and stop automatically adding links to text in Word.
Step 1: Click File => Options in the Word window.
Step 2: In the Word Options dialog box, click Proofing on the left sidebar and click AutoCorrect Options :
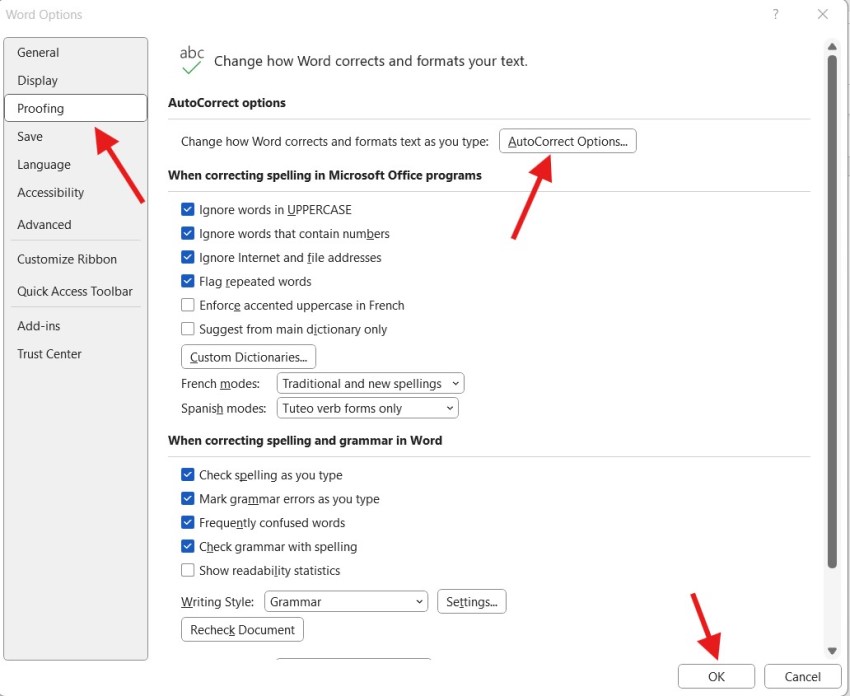 Step 3: In the AutoCorrect dialog box, turn on the AutoFormat As You Type tab, uncheck Internet and network paths with hyperlinks and click OK :
Step 3: In the AutoCorrect dialog box, turn on the AutoFormat As You Type tab, uncheck Internet and network paths with hyperlinks and click OK :
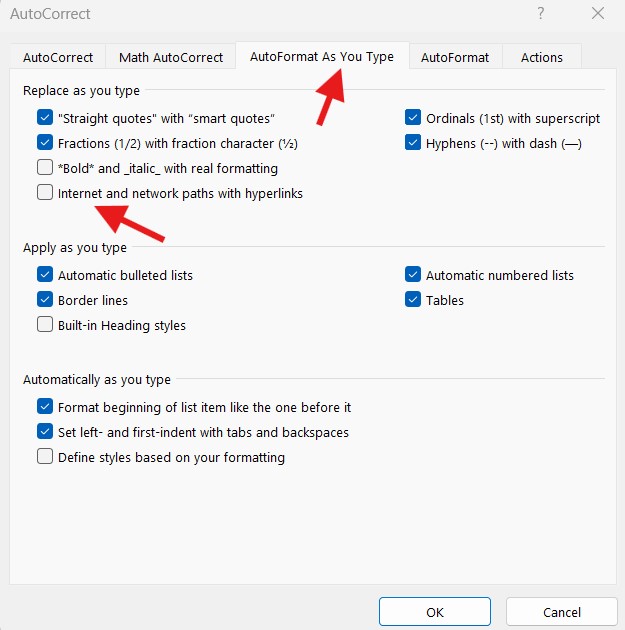 Step 4: Click OK in the Word Options dialog box.
Step 4: Click OK in the Word Options dialog box.
From now on, Word will no longer automatically add links to special texts such as web page links.
Above are common ways for you to easily remove links in Word documents. Simple right? Good luck.
See more: How to space lines and adjust line spacing in Word
