Numbering pages for slides in PowerPoint is as important as in Word, and Excel… especially when working with long presentations. So let’s learn how to number pages in PowerPoint when needed.
Nội dung
1. How to number pages in PowerPoint on Windows
Just like you add page numbers to a Word document to help readers keep track of where they are in the document, you should also add page numbers to your PowerPoint slides to help you and your audience keep track of where your slide content is throughout a long presentation.
To add page numbers to slides in PowerPoint, follow these steps:
Step 1: Open your PowerPoint presentation in Normal view.
Step 2: Navigate to the first slide in the presentation.

Step 3: Access the Insert tab and click the Slide Number button in the Text feature group on the ribbon toolbar.
Step 4: In the Header and Footer dialog box that appears, click the Slide tab.
Step 5: Next, click the Slide number option and the Preview frame on the right side, you will see the slide number appear on your slide.
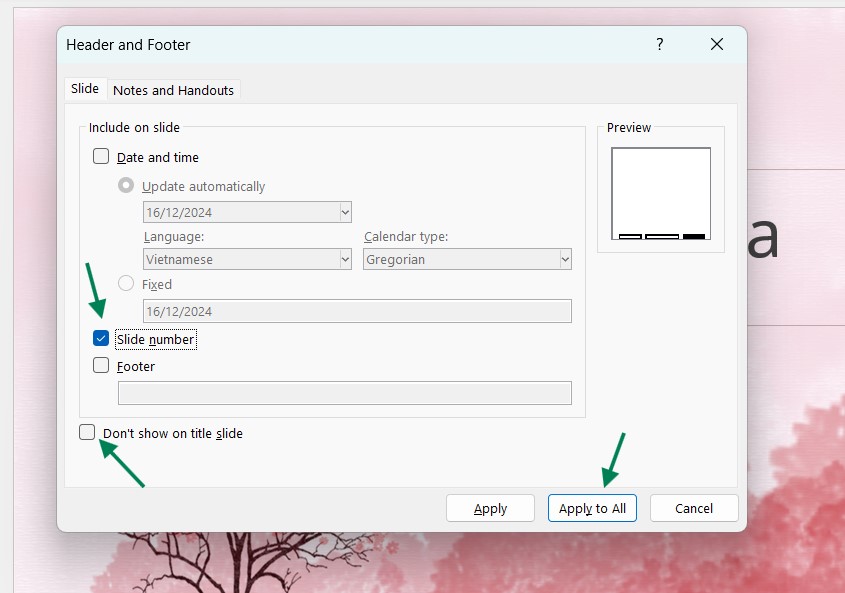
If you only want the slide page number to appear on the current slide, just click the Apply button. Conversely, if you want to insert page numbers for all slides in the presentation, click the Apply to All button.
If you want to apply slide numbers to all slides but the first slide, just check the Don’t show on title slide option and click the Apply to All button.
If you want to add slide numbers to your notes pages, select the Notes and Handouts tab and click the Page number option, then click the Apply to All button.
Step 6: In case you want to start the slide numbering with any number other than 1, go to the Design menu, in the Customize group select the Slide Size option > Custom Slide Size. Under Number slides from, enter the number you want to start the slide numbering > OK.
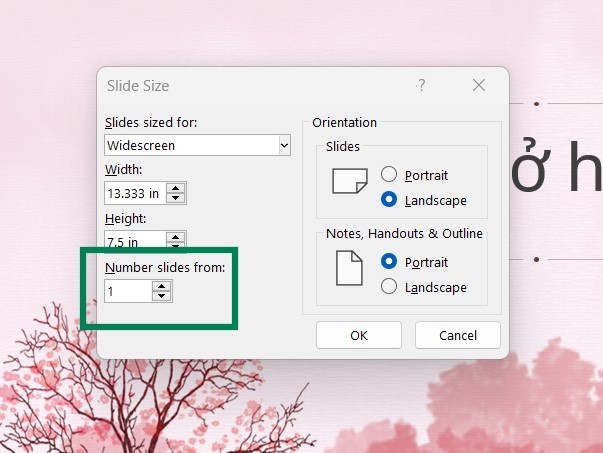
For PowerPoint 2010, go to the Design menu, from the Page Setup group click the Page Setup button. Then under Number slides from, select the number you want to start page numbering at and click the OK button to finish.
2. How to number pages in PowerPoint on Mac
Step 1: Open your PowerPoint presentation in Normal view.
Step 2: Go to the Insert tab and click the Slide Number button.
Step 3: In the Header and Footer dialog box that appears, click the Slide number option and enter the number you want to start the numbering with. The Preview area on the right will show how the slide numbers will appear on your slides.
.jpg)
If you don’t want the slide number to appear on the first slide, click the Don’t show on the title slide option.
Step 4: Finally, click the Apply button to apply only to the current slide or select Apply to All to apply to all slides in the presentation.
3. Formatting and Adjusting Slide Numbers
Editing the Position of Slide Numbers:
- Go to the View tab and select Slide Master.
- In the Slide Master layout, locate the slide number placeholder (usually positioned at the bottom-right corner).
- Move, resize, or adjust the position of the slide number as desired.

Changing the Font and Color of Slide Numbers:
- Select the slide number placeholder.
- Go to the Home tab to modify the font, size, or color of the slide number.
Exit Slide Master: Click Close Master View to return to the normal editing mode.
Above is a detailed guide on how to number pages in PowerPoint on both Windows and MacOS, hope the article will help you, wish you success!
See more: How to convert PowerPoint file content to Word
