In many cases, you want to convert from PowerPoint to Word for easy tracking and easy editing according to your needs. Instead of having to copy each piece of content in each PowerPoint slide to Word or re-enter it manually, now you can completely convert all PowerPoint file content to Word automatically right on PowerPoint. Let’s follow this article with me.
Nội dung
1. How to convert PowerPoint file content to Word on Win
Step 1: First, open the PowerPoint presentation file you want to convert to Word . Then select File .
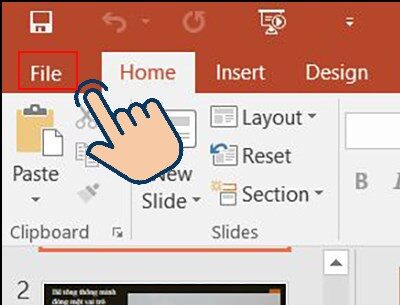
Step 2: Scroll to find and select Export .
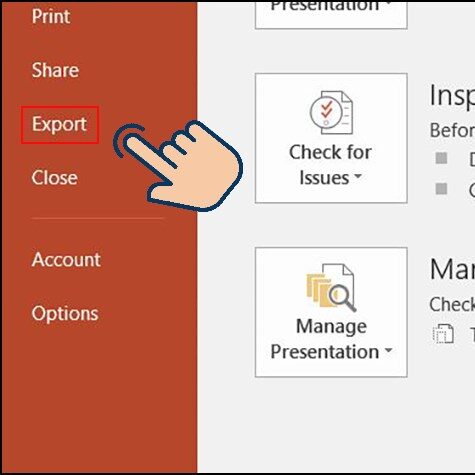
Step 3: Here select Create Handouts .
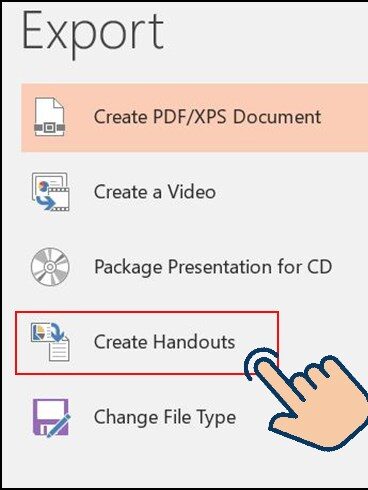
Step 4: Continue to select Create Handouts .
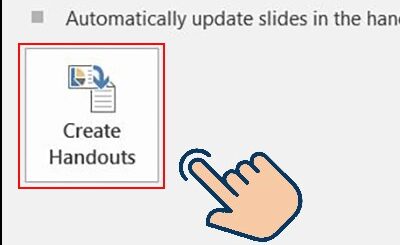
Step 5: Here the Send to Microsoft Word dialog box appears. In the Page Layout in Microsoft Word section , select Notes next to slides and click OK .
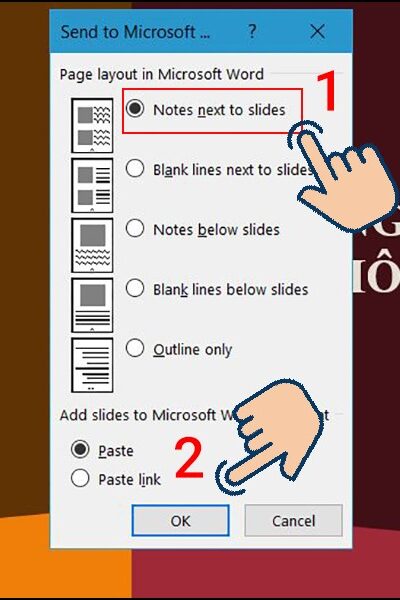
If you only want to transfer text from PowerPoint to word , select Outline only and click OK .
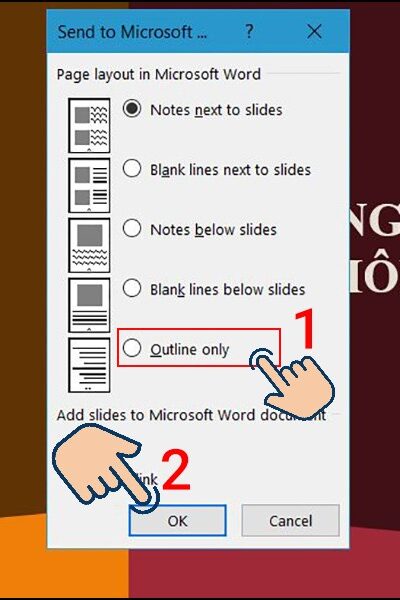
Step 6: Now Word will automatically open and copy data from PowerPoint Slides . After transferring, click on Slides to edit the Text and image content as well as zoom in and out of the Slide if you want.
2. How do you convert PowerPoint to Word on Mac?
On PowerPoint for Mac, the Handouts feature is only available for printing, not for converting to Word files. Therefore, you can only convert PowerPoint to Word on Mac in the RTF file format.
Step 1: Access PowerPoint on your computer and select File on the menu bar.
Step 2: Select Export to start exporting the file.
Step 3: Name your File and select the drive to save it.
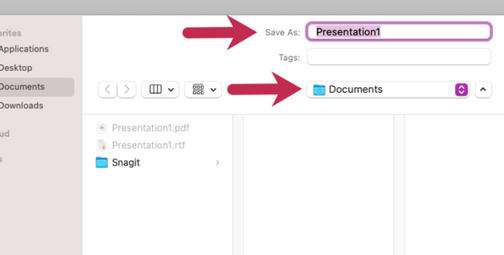
Step 4: In the File format section, select the format for your file as Rich Text Format (.rtf). Then select Export .
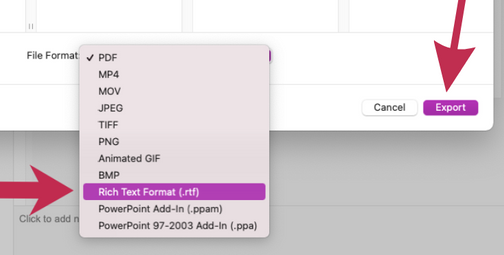
Step 5: Next, open Word and select Open in the left toolbar.
Step 6: Click to select the File you just saved and click Open to complete.
3. Why Convert Content from PowerPoint to Word?
Converting content from PowerPoint to Word may be necessary in many situations to serve specific purposes. Here are the common reasons:
- Switching from PowerPoint to Word helps create detailed, easy-to-read documents that are more suitable for printing, sharing, or storing. PowerPoint is typically designed for concise presentations using bullet points, images, and visual charts, while Word allows for more comprehensive content with detailed paragraphs that are easier to follow and include additional explanations.
- This conversion is especially useful when there is a need to provide training materials, reports, detailed plans, or instructions where readers can fully understand the content without requiring a presenter. Word also makes it easy to integrate content from various sources, such as tables, images, or graphics, to create a unified and complete document.
- Additionally, Word files are usually smaller in size compared to PowerPoint files, making them more convenient for sharing via email, uploading to storage systems, or printing. Word is also more flexible for editing, reusing content, and catering to purposes that require clear and detailed textual documents.
4. Notes on Converting PowerPoint to Word
When converting a PowerPoint presentation to Word, it is important to note that not all elements are seamlessly converted. For example, embedded videos in PowerPoint files may not work properly in Word, and some graphics may increase the size of the Word document.
To address these challenges, Microsoft introduced the “Handouts” format, which is specifically designed to convert PowerPoint slides into Word documents. Handouts provide a concise summary of the slides, including any accompanying notes, making them a great choice for this type of conversion. This format is recommended over other methods.
Hopefully with the content of the article above, you can immediately convert the content of PowerPoint files to Word. It’s simple, right? Wish you success, if you find it useful, please share it with your friends.
See more: How to make a countdown timer in PowerPoint
