When working on PowerPoint, terms with special meanings will also appear. Therefore, content creators need to add footnotes to that document so that readers can understand easily. If you do not know how to do this, follow the article below on how to insert footnotes in PowerPoint.
Nội dung
Step 1: Enter the character at the position of the word you want to insert a caption for.
The first step you need to take in how to insert footnotes in PowerPoint is to enter the footnote marker character.
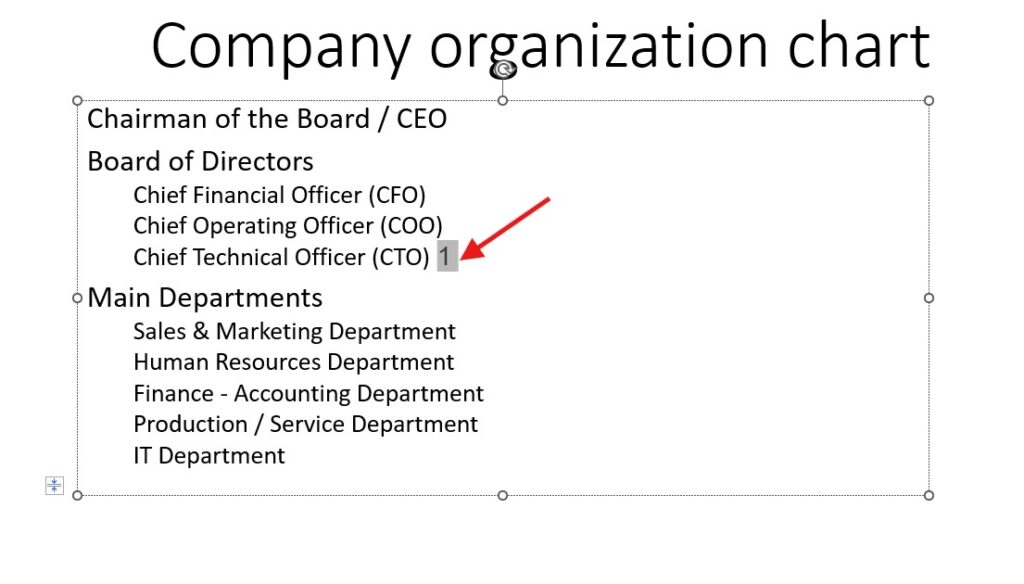
Specifically, you do it in the following order:
- First, open the Slide that you want to annotate the content for.
- Then, use Ctrl + F or move the mouse to the content you want to annotate. Note here, enter a special character to mark. This character can be an asterisk * or a number. In the example in the illustration above, we choose a number character.
Step 2: Open Font on the toolbar and select Superscript
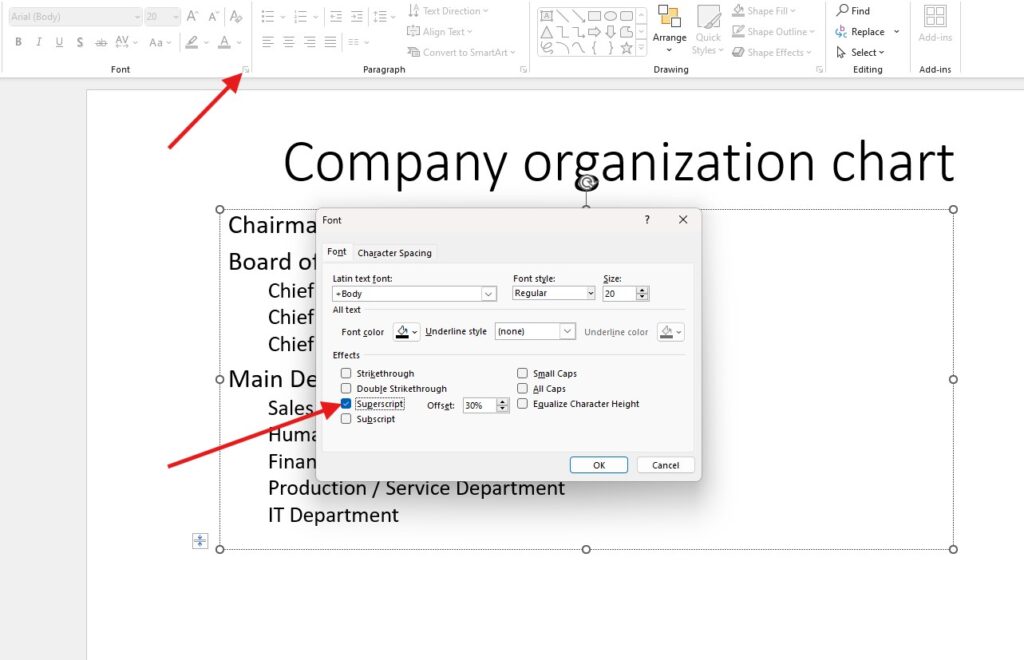
After adding special characters, highlight the character. Next, in the Font group, select the expand arrow icon to display the font settings interface. Here you will install the Font for the character you created as desired.
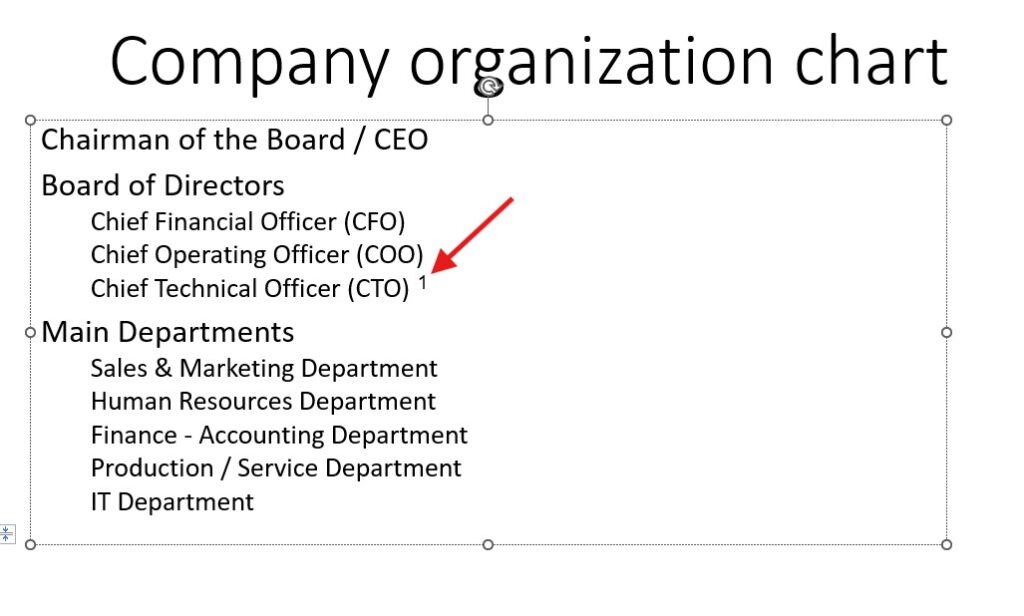
After completing the setup, check the box before the Superscript line. After completing this operation, click OK and move to step 3. The interface will now look like this:
Step 3: Proceed to select the operation to insert footnotes

In step 3, we will start inserting footnotes. To do this, click on the Text group, then click on Insert. At this point, the details of the options will be displayed and your task is to find and select Header & Footer.
Step 4: Set up the footnote content to finish how to insert footnotes in PowerPoint
Once you select Header & Footer, you will be taken to a new interface. In this interface, to insert a footer note, click on Footer. Then in the content box, enter a note for the character you created in step 1. After adding the content, click Apply to complete.
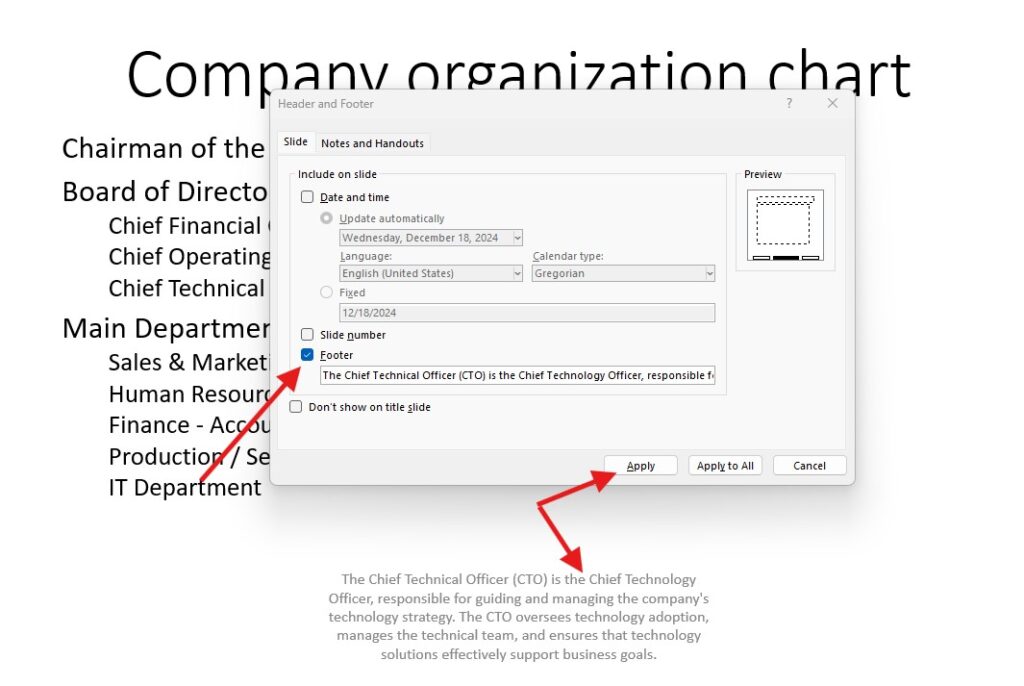
Hopefully, with the way to insert footnotes in PowerPoint that we suggested above, readers will solve their problems. If you have any difficulties or questions about any operations, please leave a comment below and we will answer as soon as possible. If you find this article useful, don’t forget to share it so everyone can know.
- 5 ways to rotate and flip images, text, and objects in PowerPoint quickly and easily
- How to insert notes into PowerPoint super simple and fast
