“How to extract video and audio files from PowerPoint Slides?”. This is a common question among PowerPoint learners. In this article, we share 5 simple steps to extract files from slides in PowerPoint.
Nội dung
I. Get video and audio files out of PowerPoint slides
In some cases, you will need to save video or audio in PowerPoint to your computer for your own use. So let’s find out 2 ways to get videos from Powerpoint very quickly
Method 1: Get video or audio files from Powerpoint to your computer
Step 1: Right-click on the video or audio you want to save to your computer. Then select Save Media as…
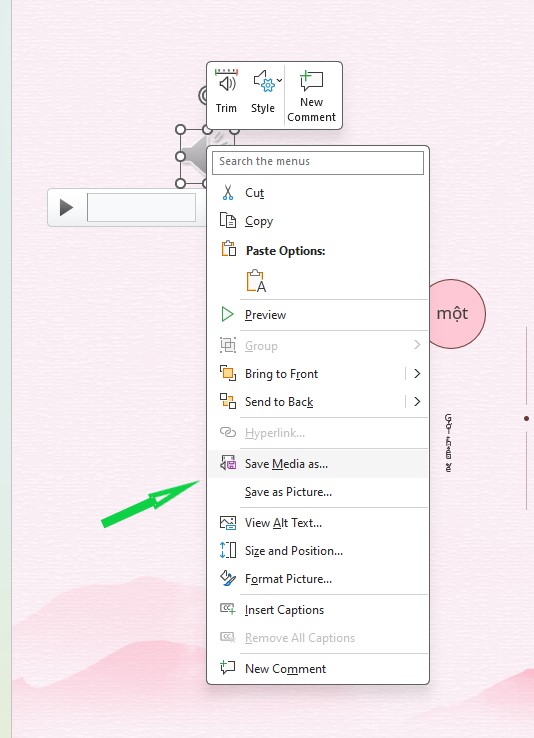
Step 2: Name and select the location where you want to save the file
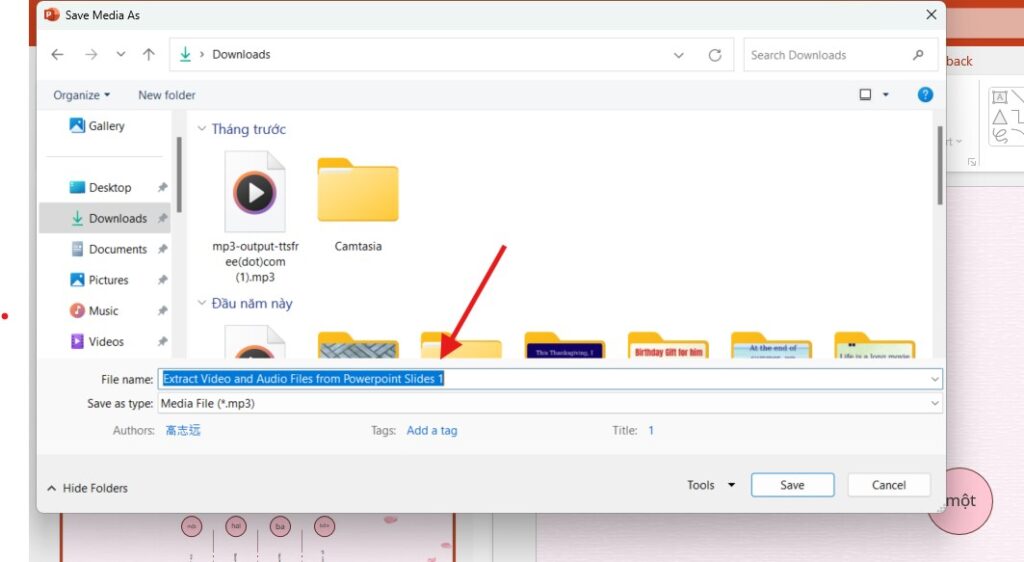
Step 3: So you have successfully downloaded the video/audio file from Powerpoint to your computer.
Method 2: Get a series of video and audio files out of PowerPoint slides
Step 1: Check if the file name has the format extension (.pptx; .ppt;…) yet.
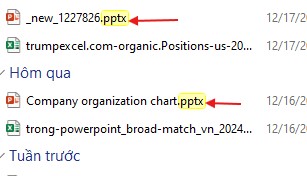
Go to the folder containing the PowerPoint file you are working on to check.
Or you can turn on the format by going to the View tab, in the Show/Hide section, tick File name extensions, to show the file extension.
Step 2: Right-click on the PowerPoint file -> Rename -> change the extension .pptx to .rar or .zip. Press Enter. A dialog box appears asking Are you sure you want to change it? -> Select Yes.
After successfully changing the extension, the file icon from PowerPoint will change to the Winrar icon.
Note: Make a copy of the working file to avoid losing or damaging the original file.
Step 3: Double-click on the file you just changed the extension to. Go to the ppt -> media folder. This contains all video, audio, image files… in all slides.
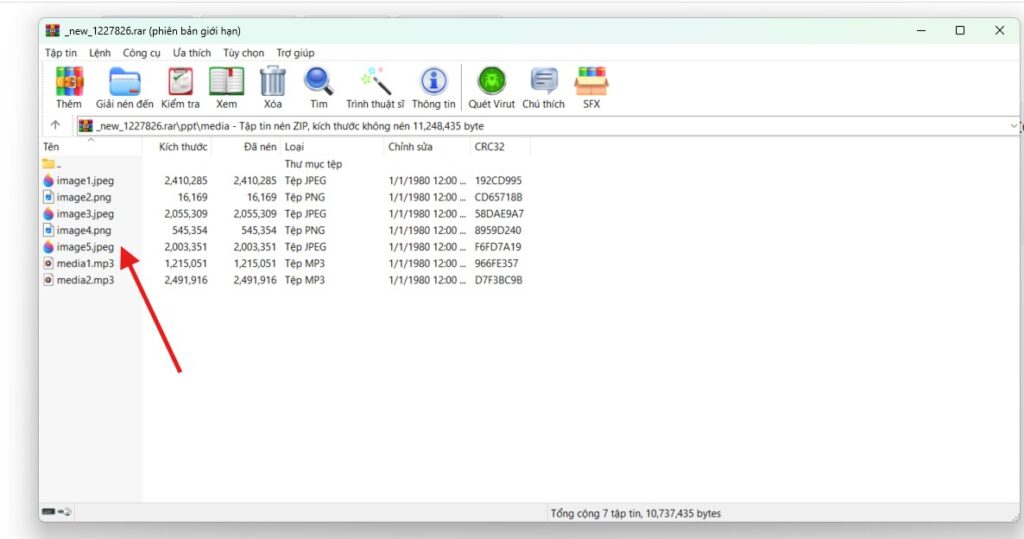
Step 4: Select the files you want to get -> press Ctrl + C to copy
Step 5: Go to the folder where you want to save the files, press Ctrl + V or Paste. Now you have the video/audio files.
II. Notes When Extracting Video and Audio Files from PowerPoint Slides
- Check the PowerPoint file format: Make sure the file is in .pptx format for easy extraction. If it is .ppt, convert it to .pptx.
- Embedded or linked: Check if the video/audio file is embedded or just linked. Embedded files can be extracted directly, while linked files require finding the original file.
- Check the file quality: Make sure the extracted file is not corrupted or has reduced quality (usually .mp4, .mp3 format).
- Copyright note: Do not use the video/audio file for commercial purposes without permission.
Above are 2 ways to Extract Video and Audio Files from PowerPoint Slides, really simple right? Wish you success. Follow us to learn more useful knowledge.
See more: The Difference Between Slide Size and Page Size in PowerPoint
