How to adjust word spacing in Microsoft Word when editing content as desired. Let’s learn how to do this specifically with each version of Microsoft Word below!
Nội dung
1. How to adjust word spacing in Word
Microsoft Word allows users to adjust the spacing of letters to edit content as desired. Let’s learn how to do this, specifically each updated version of Word below!
1.1. Adjust text spacing in Word version 2003
Step 1: Select and highlight the text that you want to adjust the spacing > Move the mouse cursor to Format > Select Font.
Step 2: When the Word page displays the Font dialog box > Select the Character spacing tab > In the Spacing section, if you want to increase the spacing, click Expanded, along with the value in the By section.
When you want to return to normal, choose Normal!

Step 3: After setting, click OK button to confirm. Now, you can adjust the spacing between words in Word through Expanded or Condensed differently on Word 2003 version.
1.2. How to adjust word spacing in Word version 2007
Step 1: Select and highlight the text that you want to adjust the spacing > Select the Home tab > Click on the arrow in the bottom corner next to the Font group.
Step 2: When the Word system displays the Font dialog box > Select the Character spacing tab > Select Expanded > Next to the By item, select the letter spacing value you need to adjust. If you want to shorten the steps, select Condensed and select the value you want to shrink the text.
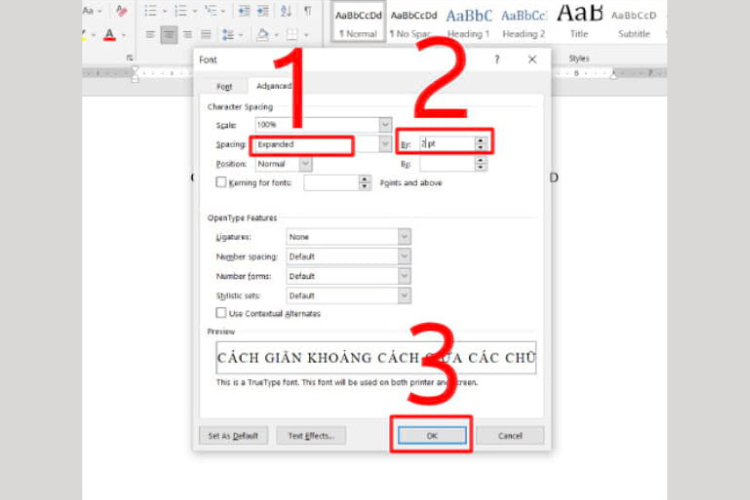
Step 3: Click OK to complete
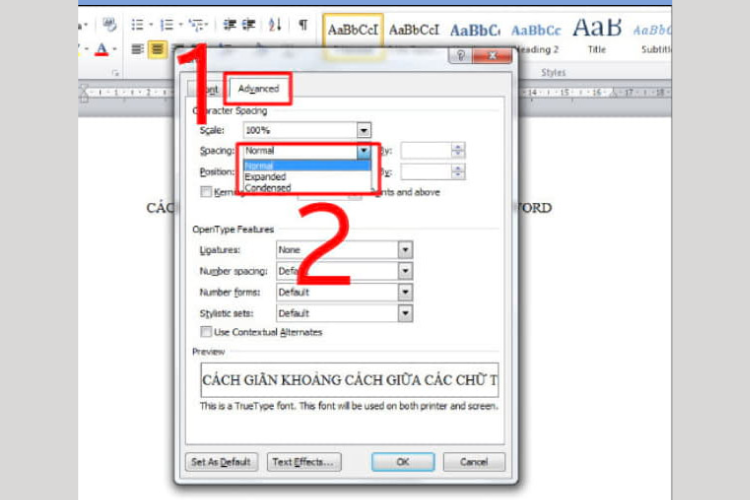
1.3. Ways to adjust letter spacing in Word versions 2010, 2013, 2016, 2019 and 2021.
These 5 versions do not have much difference in adjusting the spacing of letters in Word, all have similar operations.
Please refer to the following:
Step 1: Highlight the text that needs to be adjusted > Click the arrow button in the Font section.
Step 2: When the system displays the Font Setting window > Select the Advanced tab > Character Spacing will appear > Select Spacing.
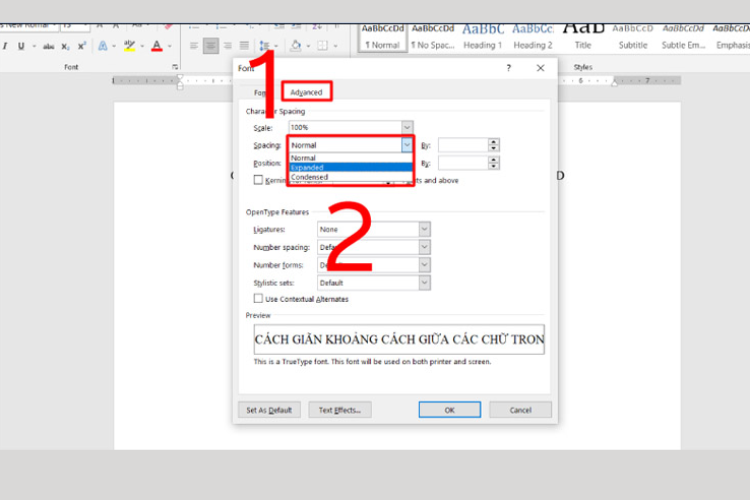
Step 3: Inside Spacing there will be 2 separate features that you need to pay attention to: Expanded and Condensed
-Expanded: Expanded.
-Condensed: Condensed.

Step 1: Highlight the text that needs to be adjusted > In the Home section, click on the arrow in the lower right corner in the Font section.
Step 2: Click on the Advanced tab > Select Spacing > Select Expanded spacing > Enter the size number via By > Click OK.
2. The most detailed way to adjust the distance between multiple-choice answers
How to adjust word spacing in Word with multiple choice answers as follows, please refer to:
Step 1: Press Ctrl + A to highlight all text in Word > Press Ctrl + H to open the Find and Replace dialog box.
Step 2: Enter the character string “(A.*)(B.*)(C.*)(D.*)” into the Find What box > then enter the space-creating character string “\1^t\2^t\3^t\4” into the Replace with box.
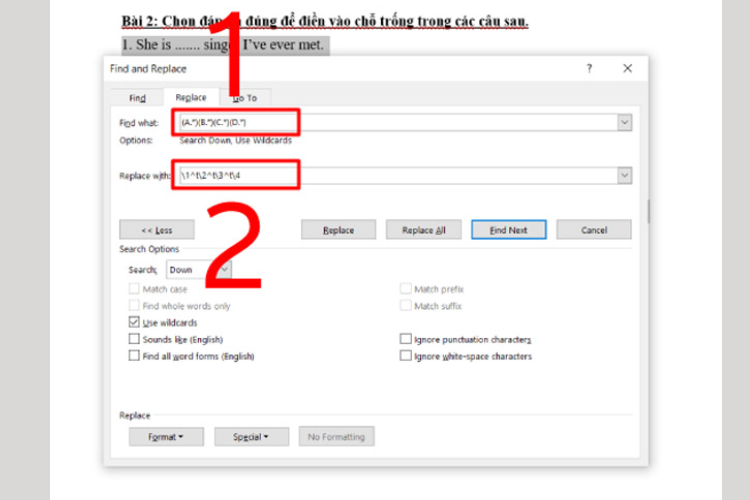
Step 3: Then select Use Wildcards > select Replace All.

Step 4: Next, click OK to complete.
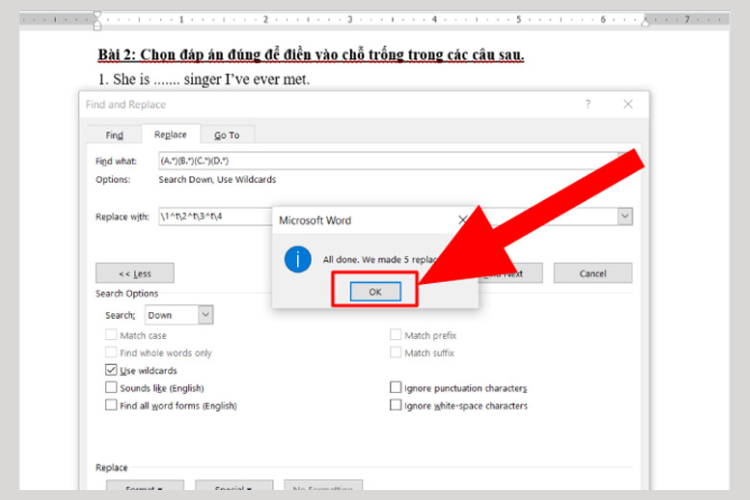
Above are some ways to adjust the spacing between letters in Microsoft Word when editing content fastest. Hope the article is useful for you. Wish you success.’
See more: How to create dots in word fastest
