Inserting image citations in a slide is completely different from inserting citations in Word, when you already have the option to insert citations into the document. With PowerPoint, you need to use another tool when there is no option to insert citations. The following article will guide you how to cite images in PowerPoint.
Nội dung
I. Citation guidelines for images in PowerPoint
Step 1: We insert the image into PowerPoint as usual. Next, click on Text box and draw a text box right below the image.
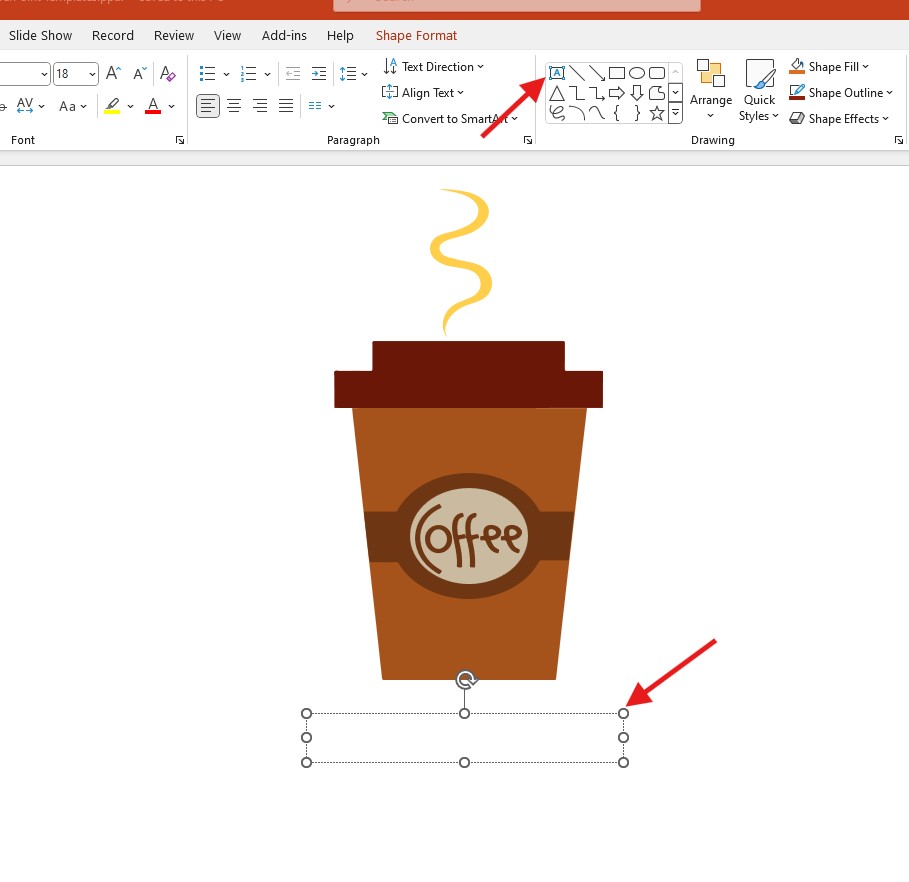
Step 2: Enter the quote content into the text box you created. Then we adjust the format , font, font size, and font color as usual.
Step 3: So you have finished inserting the quote for the image. In addition, you should also group the image and the quote into one group to make it easier to move or perform operations, copy, cut or resize the image. Then the operations are performed simultaneously.
We press the Ctrl key and then click directly on the image and the created quote. Then right-click and select Group and then select Group to group the two objects together.
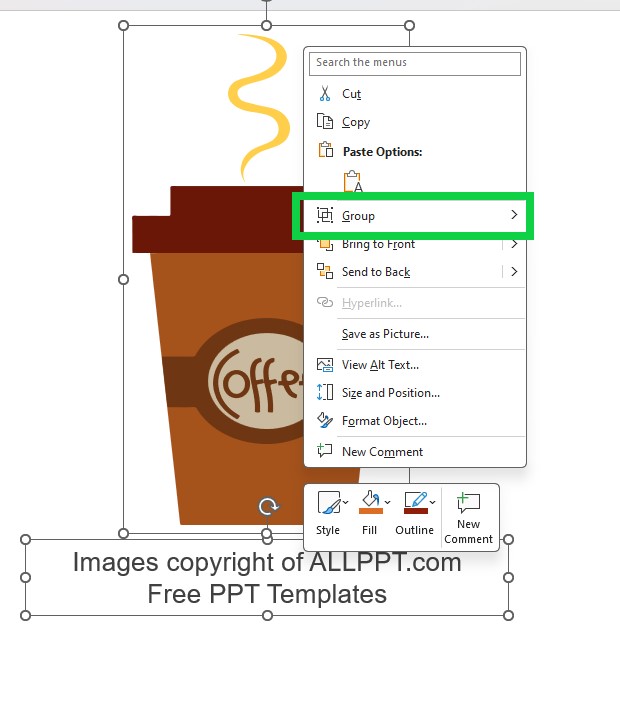
If you don’t want to group the two objects anymore, right-click and select Ungroup .
II. Citation Formatting in PowerPoint According to International Standards
Here’s how to format citations in PowerPoint slides using three main styles: MLA, APA, and Chicago (Details at writeanswers.royalroads.ca
III. Tips for Creating Citations in PowerPoint
- Choose the right citation style: Use MLA, APA, or Chicago and ensure consistency throughout the presentation.
- Make citations clear and legible: Place them at the bottom of the slide or in a corner with a smaller font size than the main content.
- Use concise in-slide citations: Keep in-slide citations brief and provide full details in a final reference slide.
- Cite images and charts: Add sources below images or charts, e.g., “Source: World Bank, 2023.”
- Ensure accuracy: Verify the completeness and correctness of all sources.
- Provide a reference list at the end: Create a dedicated slide titled “References” or “Works Cited.”
- Use citation tools: Utilize PowerPoint or software like Zotero or Mendeley for automatic citation formatting.
- Respect copyright laws: Only use legal materials and images, and clearly acknowledge all sources.
Citing images in PowerPoint not only makes your presentation more professional but also ensures that intellectual property and copyright are respected. By using the correct citation styles such as MLA, APA, or Chicago, you can present your sources clearly and accurately. Always choose the citation style that is appropriate to your purpose and audience to make the best impression.
See more: How to Insert Footnotes in PowerPoint in 4 Easy Steps
