You want to convert uppercase to lowercase or vice versa in Excel but you still don’t know how to do it. Don’t worry! Follow this article on 4 ways to convert uppercase to lowercase and you will know how to do it right away!
Nội dung
- I. How to convert uppercase to lowercase with the LOWER function
- II. How to convert lowercase to uppercase with the UPPER function
- III. How to convert the first character of a lowercase letter to uppercase using the PROPER function
- IV. Use Microsoft Word to convert uppercase to lowercase without formula in Excel
I. How to convert uppercase to lowercase with the LOWER function
The LOWER function converts all uppercase characters in a word to lowercase characters.
LOWER function formula : = LOWER(text) .
Step 1: Open the table in Excel with the content you need to convert > Write the formula =LOWER (blank cell containing the character you want to convert) into the cell you want to convert.
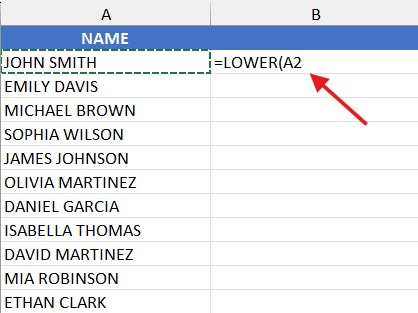
Step 2: Press Enter , the conversion result from uppercase to lowercase will appear in a flash.
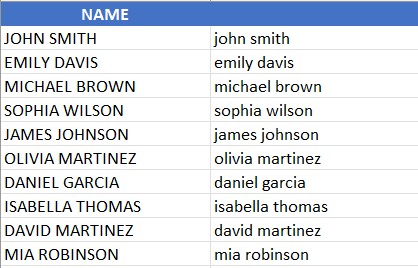
Click on the cross icon to the right of that cell and drag down the lines below, the results will automatically appear for those cells.
II. How to convert lowercase to uppercase with the UPPER function
The UPPER function converts all lowercase characters in a word to uppercase .
UPPER function formula : = UPPER(text) .
Step 1: Open the table on Excel with the content you need to convert > Write the formula =UPPER (blank cell containing the character you want to convert) at any position you want .
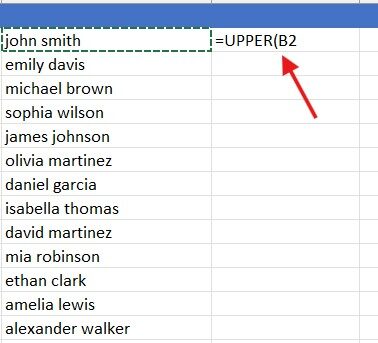
Step 2: Press Enter, the conversion result from uppercase to lowercase will appear.
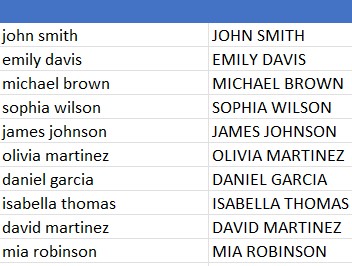
Click on the cross icon to the right of that cell and drag down the lines below, the results will automatically appear for those cells.
III. How to convert the first character of a lowercase letter to uppercase using the PROPER function
The PROPER function converts the first character of a lowercase letter to uppercase .
Eg: microsoft excel will become Microsoft Excel .
PROPER function formula : =PROPER(text) .
Step 1: Open the table on Excel with the content you want to convert > Write the formula =PROPER (blank cell containing the character you want to convert) at any position you want.
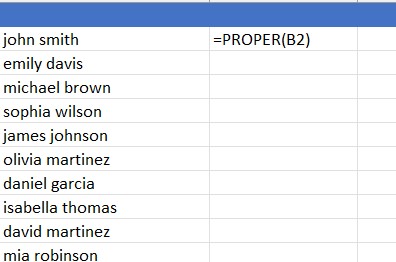
Step 2: Press Enter, the conversion result from uppercase to lowercase will appear in a flash.
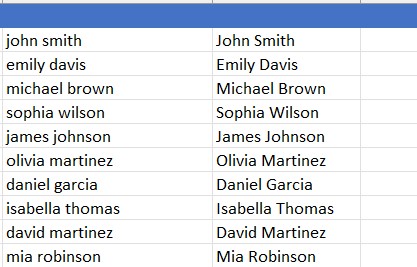
Click on the cross icon to the right of that cell and drag down the lines below, the results will automatically appear for those cells.
IV. Use Microsoft Word to convert uppercase to lowercase without formula in Excel
Step 1: Copy the content you want to convert on the Excel file > Paste the content into the Word file .
- See more: 4 Ways to Copy Tables from Excel to Word
Step 2: Paste the content into the Word file > Select the table you just pasted > Go to the Home tab in the Font group and select Change Case (Aa icon right in the Font group)
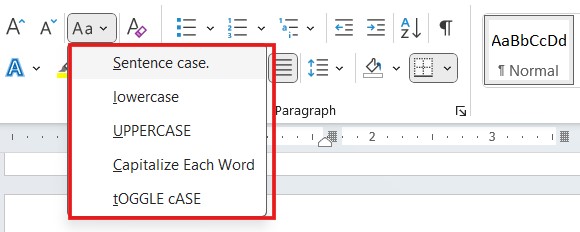
Select 1 of 5 transfer methods.
- Sentence case: Converts the first character in a sentence to uppercase.
- lowercase: Convert all uppercase characters to lowercase.
- UPPERCASE: Converts all lowercase characters to uppercase.
- Capitalize Each Word: Converts the first letter of each word to uppercase.
- tOGGLE cASE: Converts the first letter of a word to lowercase and the rest to uppercase.
Step 5: Then copy the table on Word and paste it on the Excel spreadsheet to complete the process.
The above article has introduced you to 4 ways to convert uppercase to lowercase and vice versa in Excel without errors. Hopefully, this information is useful to you. Please leave any questions below for our convenience. Good luck!
See at: Change the case of text
See more: 2 Simple Ways to Wrap Text in Excel
