Did you know that word clouds can be used as visuals in PowerPoint presentations? In this article, we will show you how to create word clouds in PowerPoint using an add-in, which can be used directly in presentations or copied to other programs. Let’s follow along.
Nội dung
1. What is a Word Cloud?
A word cloud (or tag cloud) is a visual and engaging way to represent text data. Key or frequently appearing words are displayed larger and bolder, while less important words appear smaller and subtler.
When text is input into a word cloud generator, it analyzes the frequency of each word and transforms them into a visual image. The size of a word in the cloud reflects how often it appears, allowing viewers to quickly identify the main themes or key ideas within the data.
2. How to make a word cloud in PowerPoint
Step 1: Access the Pro Word Cloud Add-In
- Open your PowerPoint presentation and go to the Insert tab.
- Click Add-Ins on the ribbon. If you don’t see it, right-click the ribbon, select Customize the Ribbon, and add Add-Ins from the “All Commands” list.
- In the Add-Ins menu, click Get Add-Ins to open the Microsoft Store.
- Search for Pro Word Cloud and click Add to install it.
Note: with some versions of Microsoft PowerPoint, the Add-Ins section is located on the Home tab.
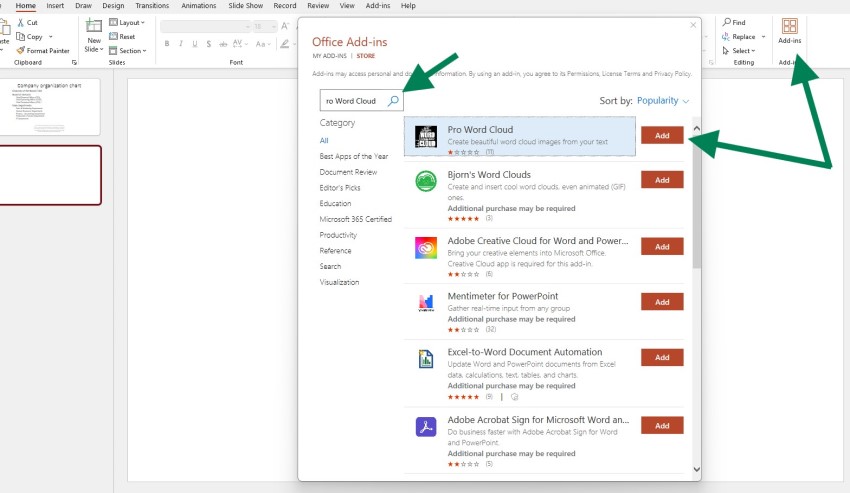
Step 2: Prepare Your Text Source
- Type It Up: Click on a blank area of your slide and type the text you want to use.
- Paste Existing Text: Copy and paste the prepared text into the Pro Word Cloud add-in window.
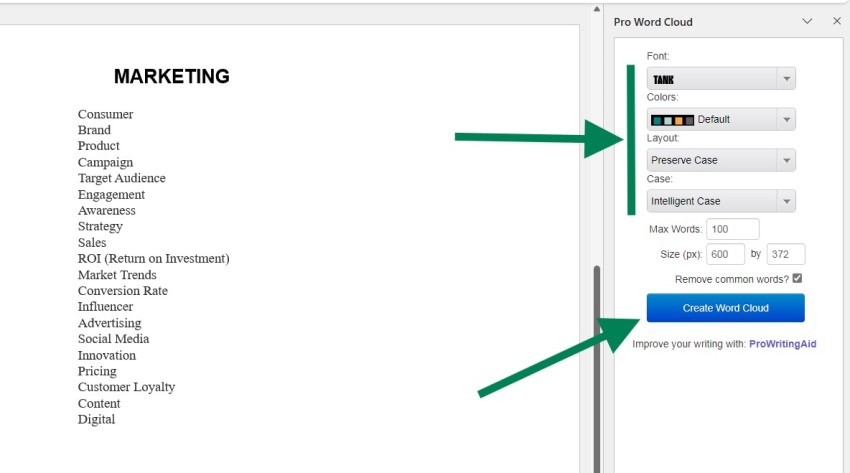
Step 3: Generate Your Word Cloud
- Customize Fonts and Colors: Use the “Font” dropdown to pick a style and adjust the color scheme with the palette icon.
- Choose a Layout: Select from various shapes like rectangles, circles, or hearts in the “Layout” menu.
- Create Your Cloud: Click Create Word Cloud to generate your personalized design based on your text and settings.
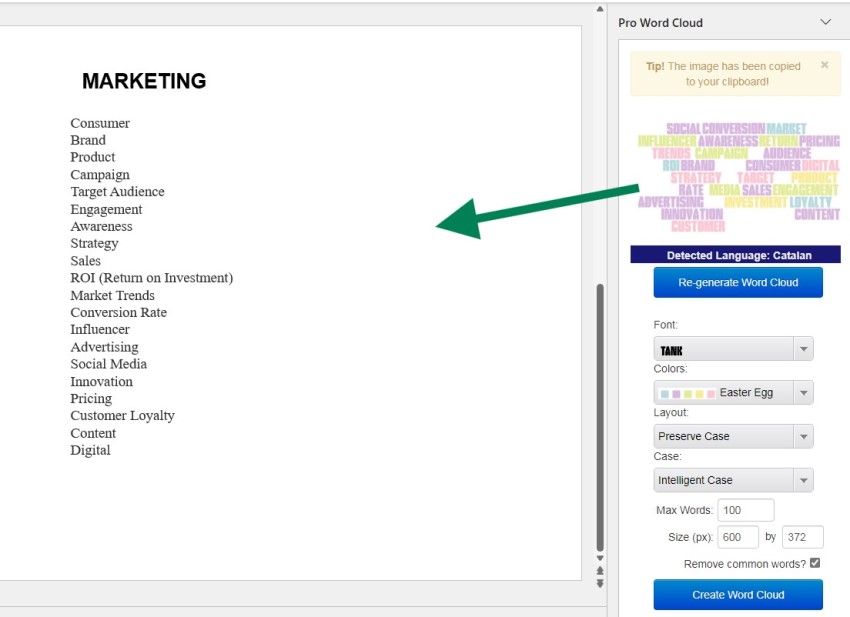
Step 4: Finalize and Add Your Word Cloud
- Resize and Reposition: Drag the corners to resize and move the word cloud to your desired location on the slide.
- Further Customization (Optional): Use PowerPoint’s formatting tools to adjust the background, orientation, or other design elements for a polished look.
3. What types of words can you use to create your word cloud?
When creating a word cloud, choosing the right words is crucial to make it effective and relevant. Here’s how to decide:
Filter out unnecessary words:
Avoid including common filler words like “and,” “the,” or “of,” as they don’t add value to your presentation. Removing these words ensures your word cloud highlights more meaningful content.
Focus on your topic and audience:
Select words that are directly related to your presentation’s theme. For example:
- For a marketing presentation, include words like “consumer,” “brand,” “product.”
- For a home decor topic, use terms like “wallpaper,” “beige,” “velvet.”
Limit the number of words:
Keep the word count manageable, ideally between 15–25 words. This ensures your word cloud remains clear and visually appealing without overwhelming your slide.
By selecting relevant words and keeping the design simple, your word cloud will effectively communicate key ideas and leave a strong impression on your audience.
4. Benefits of Word Clouds in PowerPoint Presentations
Word clouds are a powerful visual tool that make your presentation more engaging, easier to understand, and captivating. Below are the detailed benefits:
Summarizing Complex Information
When a slide contains excessive text, a word cloud simplifies the information by highlighting key terms. Frequently appearing words are displayed larger and more prominently, helping viewers grasp the main points without feeling overwhelmed by too much text.
Directing Attention to Key Content
In a word cloud, the size of the words indicates their importance. Larger words stand out as subtle reminders, guiding the audience to focus on critical content and ensuring they do not overlook essential details.
Enhancing Retention
Dense text slides can exhaust audiences and make it difficult to focus. Word clouds provide a more dynamic way of presenting information, keeping viewers engaged. A visually appealing image not only captures attention but also helps key points stick in memory more effectively.
Boosting Credibility with Visualized Data
Using a word cloud to present data, such as survey results or audience feedback, makes the information clear and transparent. By visualizing ideas or information, word clouds make your presentation more persuasive and reliable.
Creating a Word Cloud in PowerPoint using tools like Pro Word Cloud is simple and highly effective. This visual element not only highlights your slides but also highlights key ideas. By customizing the font, color, and layout, you can ensure that the Word Cloud fits perfectly with the theme of your presentation. Hope this article is useful to you.
See more: 11 Websites that support color coordination for Powerpoint design
