Numbering pages in a Word document is a basic office computer skill that anyone who does a lot of editing work knows. So, do you know the steps to set up numbering from any page in Microsoft Word as you want? Let’s explore.
Nội dung
1. How to number pages from page 2 skipping the cover page
This is the case where you have to number the pages starting from page 2, and the first page is only used as a cover for the content inside your Word file. To perform the numbering operation without the cover page, we will follow the method of numbering pages starting from page 2 as follows:
Step 1: On the Insert tab on the toolbar, select the Page Number function to perform page numbering.

Step 2 : After numbering the pages, the Header & Footer tab will appear. In this tab, check the Different First Page box . Then the cover page will no longer be numbered and you can optionally edit it as you wish.
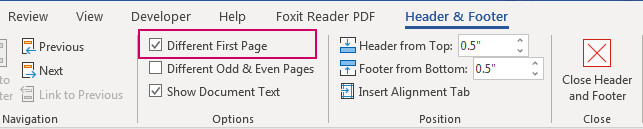
2. How to number pages from any page in Microsoft Word
How to number any page in Word (for example from page 6), the steps to do are:
Step 1: Set Section by selecting the page you want to start numbering (click to select the position on page 6) and go to the Layout tab then select Breaks -> select Next Page (as illustrated below)
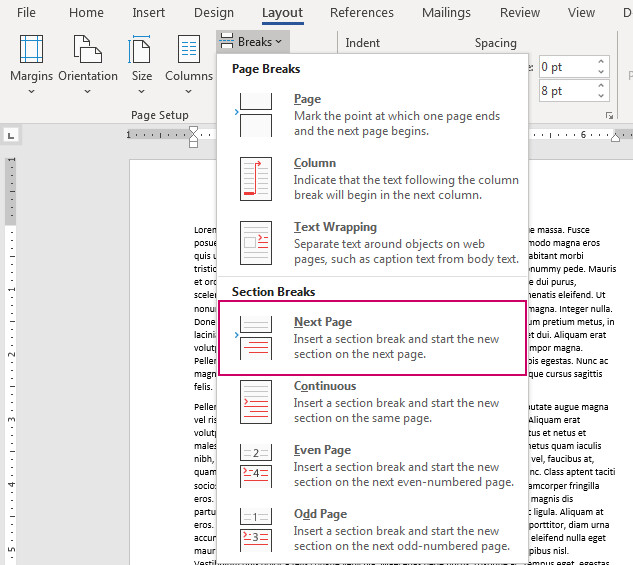
Step 2: In the Insert tab, you set Page Number again . Then all pages will be numbered.
Step 3: Next, select Link to previous
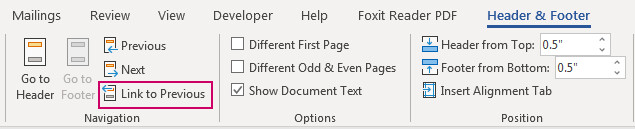
Step 4: Delete all page numbers from page 1 to page 5 (select the last number and delete it)
The result is that we have the text marked starting from page number 6.
3. How to change the starting page number
In the above case, if we want page number 6 to be numbered from number 1, what should we do?
To change the starting number, at Page Number select Format Page Number …
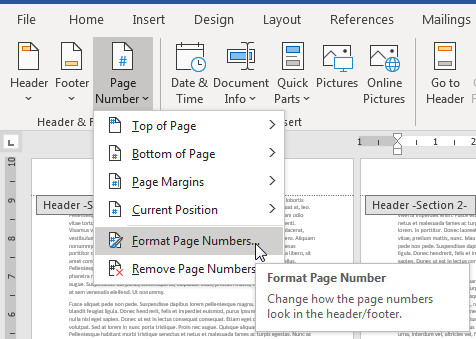
In the Format Page Numbers dialog box , select the number you want to start with and fill in the Start at field. For example, if you want to mark page number 6 as number 1, fill in 1 in the blank space > click OK and you’re done.
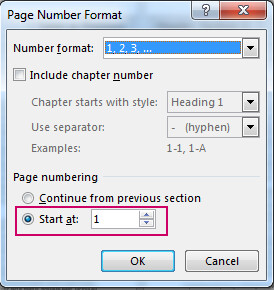
So we have finished learning the technique of numbering pages from page 2 or any page in Word. Now you can completely proactively number the pages of your document flexibly. Wish you successful practice and good application in your work.
See more: Instructions on how to delete blank pages in Word quickly and effectively
