Depending on the purpose of use, rotating a page horizontally in Word will help users present appropriate content. So how to rotate any page horizontally in Microsoft Word?
Nội dung
How to rotate any page horizontally in Microsoft Word?
If you want to rotate any page in Word horizontally, and the remaining pages remain in portrait format, you can follow these steps:
* Quick guide:
Step 1: Place your cursor on the page you want to rotate.
Step 2: Go to Layout > Orientation > Select Landscape.
Step 3: When prompted with options, select This Section to apply the change only to the current section (the page between the two section breaks).
– Step 4: Click Ok .
* Detailed instructions:
Step 1: Open the Word file and place the mouse cursor at the end of the text on page 1. Then select the small arrow right in the Page Setup tab.
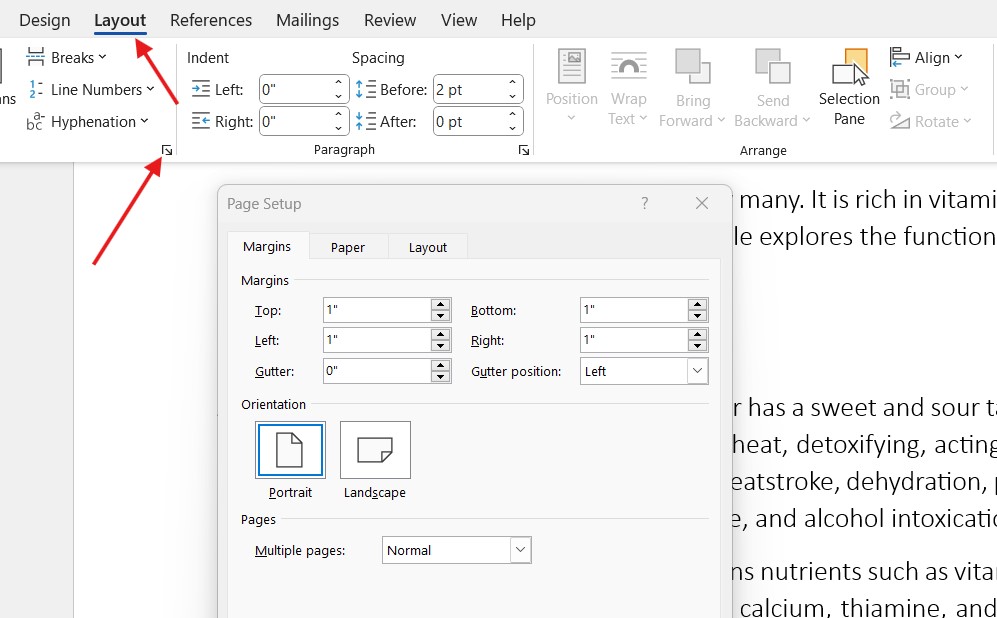
Step 2: On the Margins tab, go to Orientation. Then select Landscape to rotate the page to Landscape.
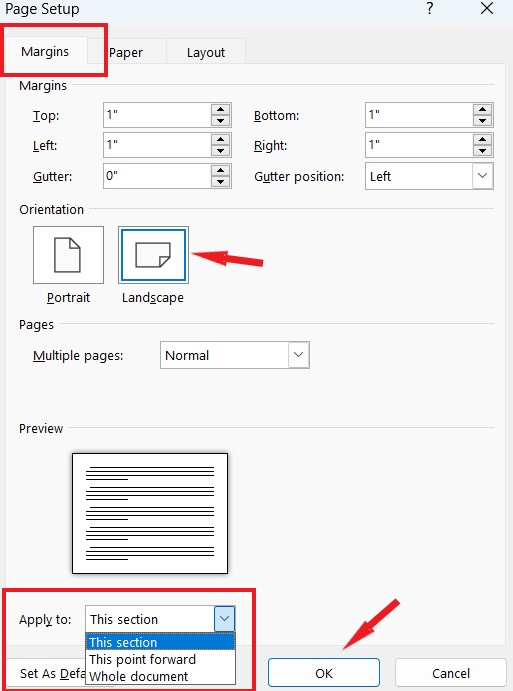
Step 3: In the Apply to section there are 3 options:
This Section: Applies changes only to the current section. Use this when you have already inserted section breaks.
This Point Forward: Applies the change from the cursor’s position onward. Word will automatically insert a section break if needed.
Whole Document: Applies the change to the entire document, ignoring any section breaks.
Depending on your requirements, you can choose This Section or This Point Forward.
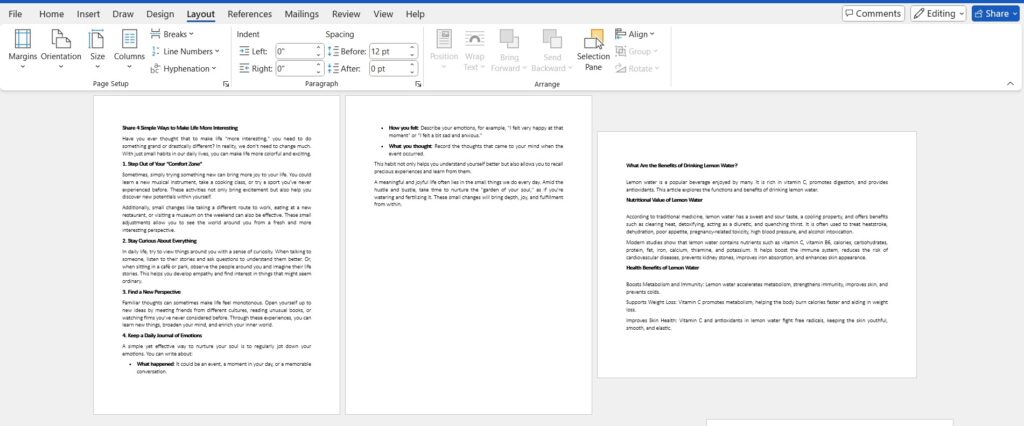
What is the purpose of rotating any page horizontally in Microsoft Word?
Rotating a page horizontally in Word means that you will change the orientation of the page from portrait to landscape, instead of the usual portrait. Knowing how to rotate a page horizontally in Word will help you easily present text according to your purpose.
Rotating any page horizontally in Word is usually done to:
– Large data presentation: When you have large tables or images, landscape helps display them fully without being cut off.
– Create space for graphics: For charts, graphs or images, rotating horizontally can help present them more clearly.
– Diverse document design: Landscape rotation helps create a difference in the way the document is presented, making it more attractive.
– Easier to read: Some types of content, such as technical documents or reports, may be easier to read when placed horizontally.
Using landscape orientation on a page can improve the aesthetics and effectiveness of information conveyed in a document.
Above is the guide on how to rotate any page horizontally in Word. We hope this article is helpful to you. Wishing you success!
See more: Instructions for 3 simple ways to indent first lines in Word
