In the process of working with Microsoft Excel, separating data from a cell into separate parts is an important and convenient skill. But how to do it effectively? In this article, we will guide you in detail on methods to separate data in Excel.
Nội dung
I. How to separate text in excel
To separate text in Excel, you can use several methods such as using functions like LEFT, RIGHT, MID, or using the Text to Columns feature. Here are some detailed steps:
Method 1: Use the LEFT, RIGHT, MID functions
- Use the LEFT function to get characters from the left: =LEFT(A1, chars_number. In this formula, A1 is the cell containing the text you want to split, and chars_number is the number of characters you want to get from the left.
- Use the RIGHT function to get characters from the right: =RIGHT(A1, chars). Similarly, A1 is the cell containing the text, and chars is the number of characters you want to get from the right.
- Use the MID function to get characters from a specified position: =MID(A1, start_position, number_of_characters). In this Excel text splitting method , A1 is the cell containing the text, start_position is the starting position of the substring, and number_of_characters is the number of characters you want to get.
Method 2: How to split excel using Text to Columns
- Select the cell or column to split.
- Select the “Data” tab on the toolbar.
- Select “Text to Columns”.
- Select “Delimited” if the text is separated by a delimiter such as a space or period, or select “Fixed width” if there is a fixed rule.
- Follow the on-screen instructions to customize the separation process.
Note that the best way depends on how your data is organized. If you have more specific information, I can provide more detailed instructions.
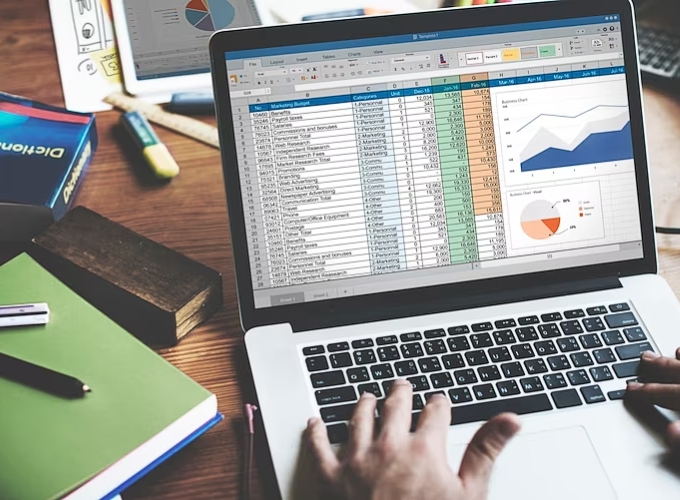
II. How to split columns in excel
To separate columns in excel with columns, you can use several methods, including Text to Columns and functions such as LEFT, RIGHT, MID . Here is a tutorial using both methods:
Method 1: Using Text to Columns
- Select the column or cell to split.
- Select the “Data” tab on the menu bar.
- Select “Text to Columns”.
- Select the type of data you are working with, either Delimited or Fixed Width.
- If Delimited, select the type of delimiter (e.g. comma, tab, period, …).
- If it is Fixed Width, move the slider to specify the crop positions.
- Click “Next” and follow the instructions on how to split data in excel to configure how the data is split.
- Click “Finish” to complete the column splitting process.
Method 2: Use the LEFT, RIGHT, MID functions
For this excel split method , let’s say you have a column of data in column A and want to split into other columns.
- Use the LEFT function to get characters from the left: =LEFT(A1, number_of_characters)
- Where, A1 is the cell containing the data you want to split, and number_of_characters is the number of characters you want to get from the left.
- Use the RIGHT function to get characters from the right: =RIGHT(A1, number_of_characters)
- Similar to the LEFT function, A1 is the cell containing the data and chars_count is the number of characters from the right that you want to get.
- Use the MID function to get characters from a specified position: =MID(A1, start_position, number_of_characters)
- Where A1 is the cell containing the data, start_position is the starting position of the substring, and number_of_characters is the number of characters you want to get.
III. How to split excel for data
In excel split data ( how to split data in excel ) there are several methods you can use, including Text to Columns, LEFT, RIGHT, MID and Flash Fill functions . Here are detailed instructions:
Method 1: Using Text to Columns
- Select the column or cell containing the data you want to split.
- Select the “Data” tab on the menu bar.
- Select “Text to Columns”.
- Select the type of data you are working with, either Delimited or Fixed Width.
- If Delimited, select the type of delimiter (e.g. comma, tab, period, …).
- If it is Fixed Width, move the slider to specify the crop positions.
- Click “Next” and follow the instructions to configure how to split the excel data.
- Click “Finish” to complete the data separation process.
Method 2: Use the LEFT, RIGHT, MID functions
How to separate data in excel as follows:
Suppose you have a column of data in column A and want to split it into other columns.
- Use the LEFT function to get characters from the left: =LEFT(A1, chars). Where A1 is the cell containing the data you want to extract, and chars is the number of characters you want to get from the left.
- Use the RIGHT function to get characters from the right: =RIGHT(A1, chars). A1 is the cell containing the data and chars is the number of characters from the right that you want to get.
- Use the MID function to get characters from a specified position: =MID(A1, start_position, number_of_characters). Where A1 is the cell containing the data, start_position is the starting position of the substring, and number_of_characters is the number of characters you want to get.
Repeat the above process for each column that you want to split from the original column.
Method 3: How to split excel using Flash Fill
- Enter an example of how to split excel want the data to be split into a new cell. For example: If you want to split the first and last name from a cell with the format “Last name”, enter for example “Nguyen Van” into the new cell.
- Press Ctrl + E or select “Data” -> “Flash Fill” on the menu bar. Excel will automatically apply the data separation rule based on the example you entered.
- Test and adjust if necessary: Check carefully to make sure Flash Fill is working properly. If necessary, you can modify the data manually.
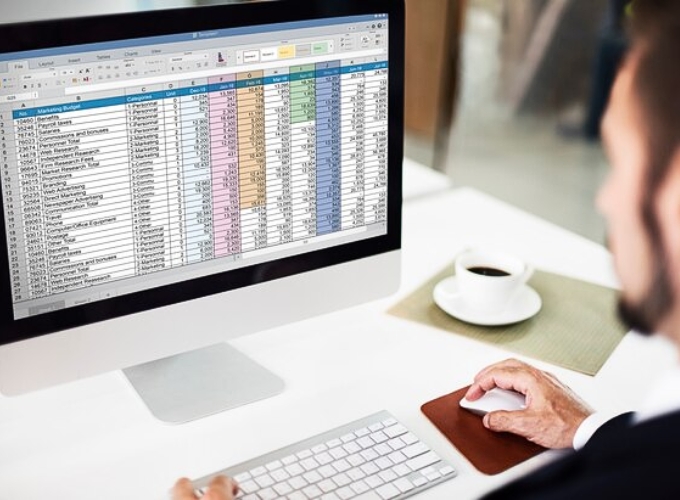
IV. How to separate full name in excel
To separate the first and last name in a cell containing the first and last name in Excel, you can use a number of ways, including using functions such as LEFT, RIGHT, MID , and can also use Text to Columns or the Flash Fil l tool . Here are some ways to separate excel ( how to separate first and last name in excel ) you can do:
Method 1: Use the LEFT, RIGHT, MID functions
Suppose the full name (first and last name) is in cell A1:
- Split Last Name: =LEFT(A1, FIND(” “, A1) – 1)
- This formula will get the last name from the beginning up to the character before the first space.
- Tách Tên: =MID(A1, FIND(” “, A1) + 1, LEN(A1) – FIND(” “, A1))
- This excel split method will get the name part from the position after the first space to the end of the string.
Method 2: How to separate first name from last name in excel using Text to Columns
- Select the cell or column containing the full name.
- Select the “Data” tab on the menu bar.
- Select “Text to Columns”.
- Select “Delimited” and click “Next”.
- Select “Space” as the separator and click “Finish”. If there are multiple spaces, Excel will split the data into columns based on the spaces.
Method 3: Using the Flash Fill tool
- Create a new column near the cell containing the full name.
- Enter an example of how you want the data separated (for example, enter first and last names separated by spaces).
- Press Ctrl + E or select “Data” -> “Flash Fill” on the menu bar. Excel will automatically apply the split rule based on the example you entered.
Note that the results of performing how to separate first and last names in excel may depend on the specific format of the data in the cell. If there are special cases, you may need to check and adjust the results manually .
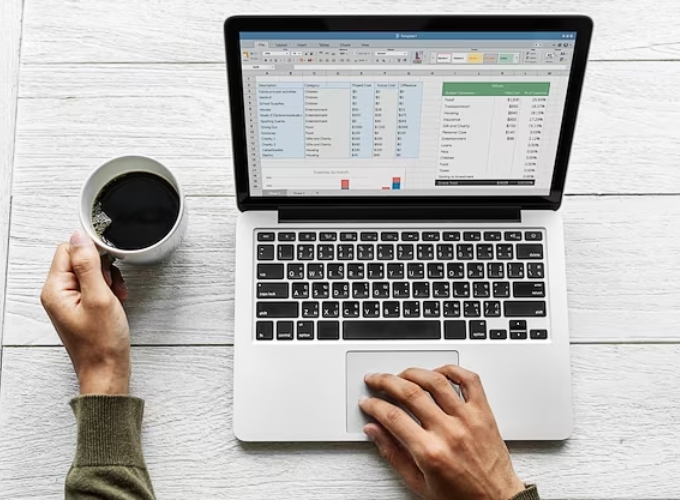
V. How to separate date month year in excel
In the way to separate date in excel from a cell containing date, you can use functions like DAY, MONTH, YEAR, or use the Text to Columns tool . Here are some ways you can do it:
Method 1: Use the DAY, MONTH, YEAR functions
Suppose the date is in cell A1:
- Split date: =DAY(A1) . This function will return the day from date month year.
- Split month: =MONTH(A1) . This function will return the month from date month year.
- Extract year: =YEAR(A1) . This function will return the year from date.
Method 2: Use the Text to Columns tool
- Select the cell or column containing the date.
- Select the “Data” tab on the menu bar.
- Select “Text to Columns”.
- Select “Delimited” and click “Next”.
- Select the separator type if any (e.g. dash or space) and click “Finish”. Excel will separate the day, month and year into separate columns. This is a fairly simple way to separate dates in Excel .
Method 3: Using the TEXT function
If the date is in a cell and you want to create new columns containing separate information, you can use the TEXT function to do the excel split and convert the date format:
- Split date: =TEXT(A1, “dd”) . This function will return the day from date month year.
- Split month: =TEXT(A1, “mm”) . This function will return the month from date month year.
- Extract year: =TEXT(A1, “yyyy”) . This function will return the year from date.

VI. How to split cells in excel
In how to split a cell into separate parts in Excel, you can use several methods such as using functions like LEFT, RIGHT, MID, or using the Text to Columns tool. Here are detailed instructions for both methods:
Method 1: Use the LEFT, RIGHT, MID functions
Let’s say the content you want to split is in cell A1:
- Extract a number of characters from the left: =LEFT(A1, chars). Where A1 is the cell containing the data and chars is the number of characters you want to extract from the left.
- Extract a number of characters from the right: =RIGHT(A1, chars). Similar to the LEFT function, A1 is the cell containing the data and chars is the number of characters you want to extract from the right.
- Extract characters from a specified position: =MID(A1, start_position, number_of_characters). Where, A1 is the cell containing the data, start_position is the starting position of the substring, and number_of_characters is the number of characters you want to extract.
Method 2: Using Text to Columns
- Select the cell or column containing the data to split.
- Select the “Data” tab on the toolbar.
- Select “Text to Columns”.
- Select the type of data you are working with, either Delimited or Fixed Width.
- If Delimited, select the type of delimiter (e.g. comma, tab, period, …).
- If it is Fixed Width, move the slider to specify the crop positions.
- Click “Next” and follow the instructions to configure how the data is split.
- Click “Finish” to complete the process of separating excel data.

Following the ways to split excel not only saves time but also provides flexibility in handling diverse data. You can choose the method that suits the structure and format of the data in your spreadsheet. With these techniques, splitting data becomes simple and effective, and helps you optimize the process of working with Excel.
See more: Instructions on how to insert and format time in Excel
