Instead of opening each table in turn and repeating the same operation many times, let’s learn how to merge multiple sheets in Excel to shorten working time.
How to merge several sheets in Excel
Instead of merging all the sheets in Excel, you may just want to pick out and merge specific sheets in Excel to perform operations with data on these sheets. A common case with this method is when you need to hide Excel sheets . Instead of hiding each sheet one by one, we will select all the sheets to hide and then press the hide button. Thus, we will not have to waste time on this boring step.
To merge a few specific sheets, follow these steps:
Step 1: Select the first sheet you want to merge.
Step 2: Hold down the Ctrl key and select all remaining sheets.
The above operation will help you merge sheets in Excel quickly. You will see the color of the selected sheets will change to distinguish them from the remaining sheets.
If you want to merge a range of consecutive sheets, instead of using the Ctrl key, you can select the first sheet, then hold down the Shift key and select the last sheet. This will automatically select all the sheets in between.
In the image below, I am applying the method of merging sheets in Excel with sheets T1, T4 and T5 respectively. After selecting, the cell background of these sheets turns white.
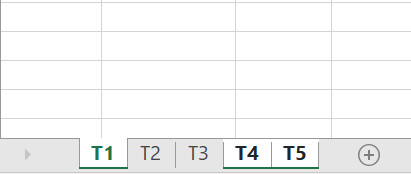
When sheets are grouped together, any action on one sheet will be updated on all other sheets at the same time. Suppose, I add fax machine products to row 7 of sheet T1. When I move to sheet T4 and sheet T5, this new data is automatically added and displayed on the sheets.
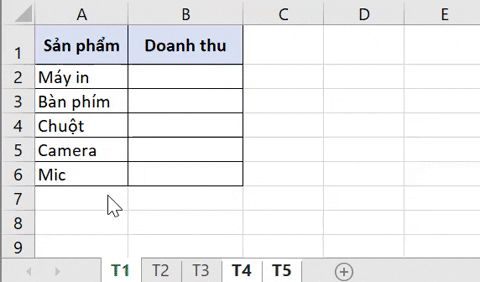
Not only with the operation of adding new data, merging sheets in Excel will become your savior when adding formulas in the same cell, especially with complex reference or calculation formulas, or in case you need to format data in sheets. In summary, all the operations you perform on one sheet will now be automatically repeated by Excel on the remaining sheets.
A tip to identify merged sheets: Look up at the Excel file name display bar above the ribbon in the screen interface, you will see the word ‘Group’ displayed along with the file name.
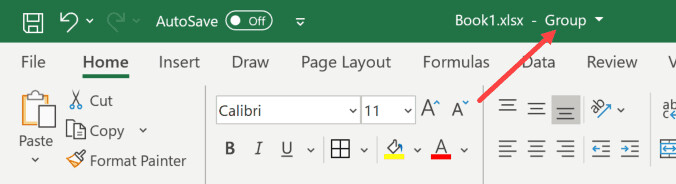
Note: Merging sheets in Excel remains in effect as long as you move between sheets in the group. When you click a sheet outside the merged sheets, the group is automatically ungrouped.
How to unmerge some sheets in Excel
After you merge sheets in Excel , you may change your mind and want to remove some sheets from the group. In this case, all you need to do is hold down the Ctrl key and select all the sheets you want to separate. This will remove the sheets from the group while the remaining sheets will remain merged together.
Combining multiple sheets in Excel is quite simple, isn’t it? In the next article, we will explore how to merge all sheets in Excel using VBA, which is also very easy with predefined formulas.
Wishing you success!
See more: How to add one or more columns in excel, quickly and easily
