In fact, there are many ways to number in Excel , however, in each case, people will apply different methods to save time and ensure the highest accuracy. Follow the article below, we will share with you in detail the ways to number in Excel extremely simple and fast.
Nội dung
I. How to number in Excel
Right now, we will guide you through the easiest and most accurate ways to enter serial numbers for data in Excel spreadsheets. Everyone can refer to and follow the following methods:
1. Use mouse drag
Step 1: Open Excel file >> Enter the order number for the first 2 cells >> Use the mouse to highlight the 2 cells you just numbered.
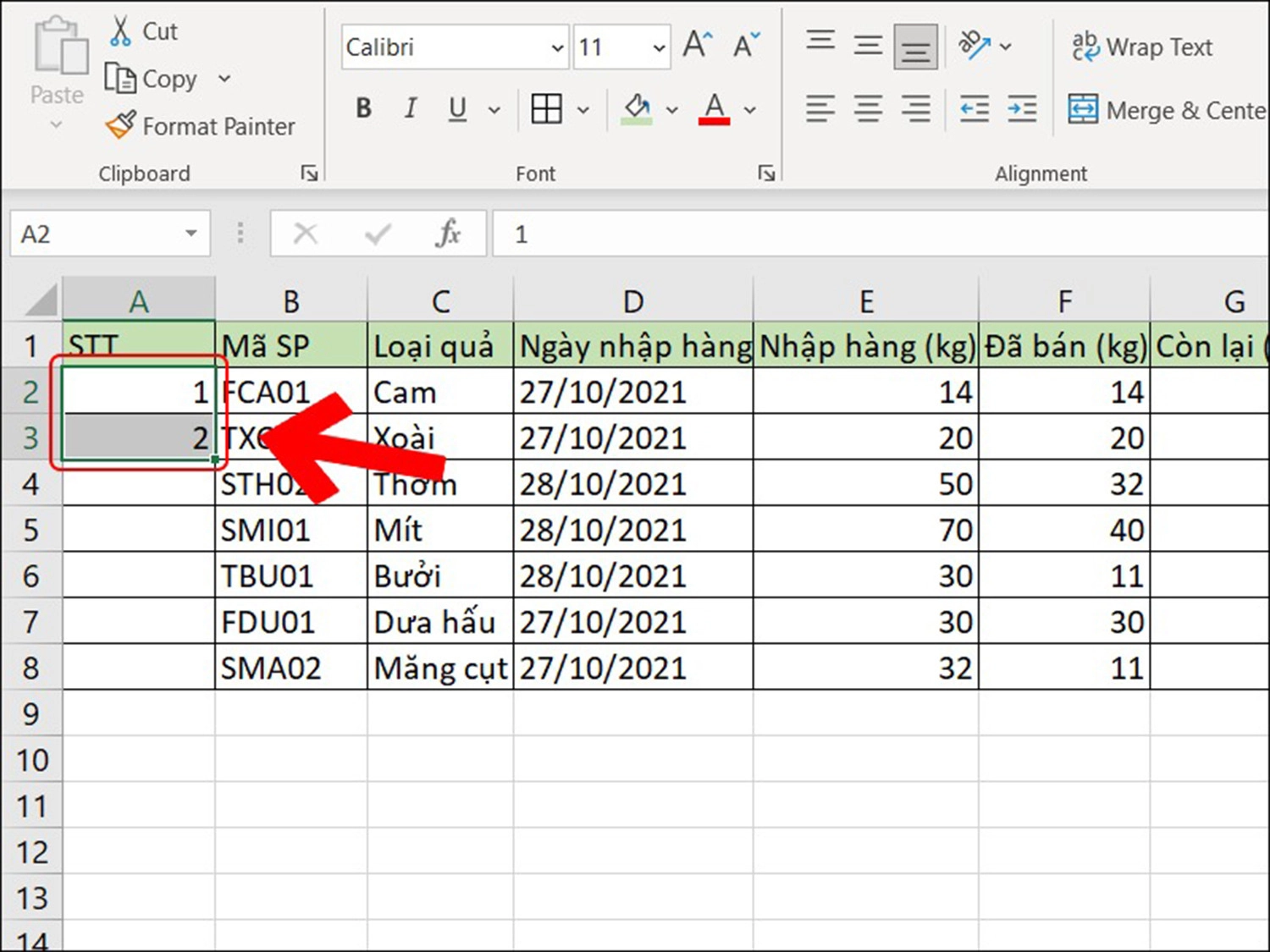
Step 2: Move the mouse to the lower right corner until a small square appears >> Drag the mouse to the last cell that needs to be numbered and you’re don
Note:
- This way of numbering in Excel using the mouse is only suitable for spreadsheets with little data.
- When you delete any row in the spreadsheet, the serial number will not update automatically.
2. Using formulas in Excel
Step 1: Access the Excel file that needs to be numbered >> Enter number 1 for the first cell >> Enter the formula = position of the cell just filled in + 1 in the next cell.
For example: If people enter the first serial number at position A2, then in cell A3, you enter the formula =A2+1 .
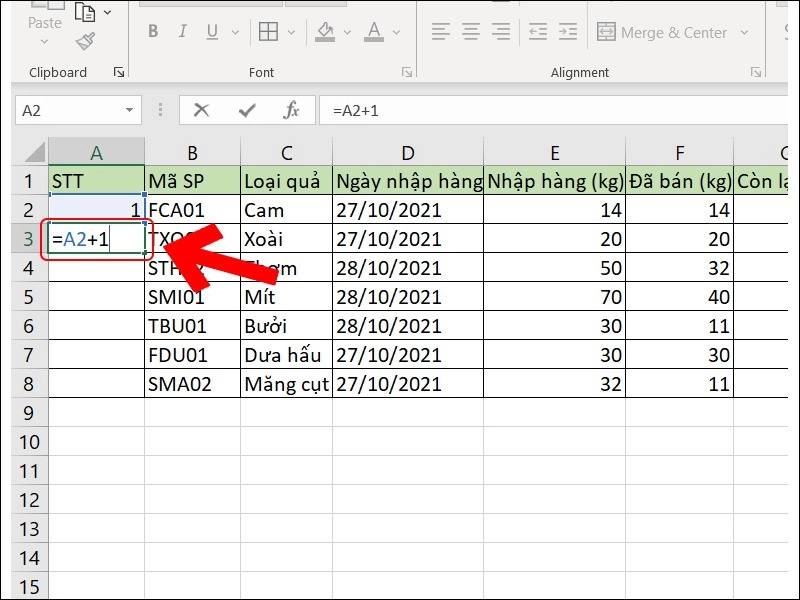
Step 2: Use the mouse to drag from the small square in the lower right corner to the position you want.

3. Using the SEQUENCE function
Step 1: Click on the first cell that needs to be numbered >> Enter the formula =SEQUENCE(Number of rows to be numbered) >> Press Enter .
For example, if you need to number 7 rows, enter the formula =SEQUENCE(7) .
Note: With this method, people will not be able to delete or manually customize the serial number in each cell.
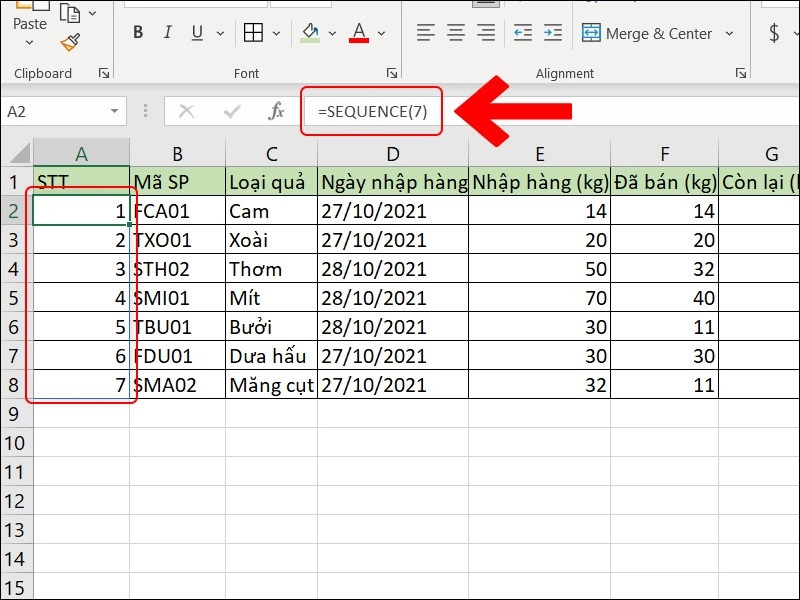
4. Use Auto Fill
Step 1: Go to Excel spreadsheet >> Select File tab on Menu bar .
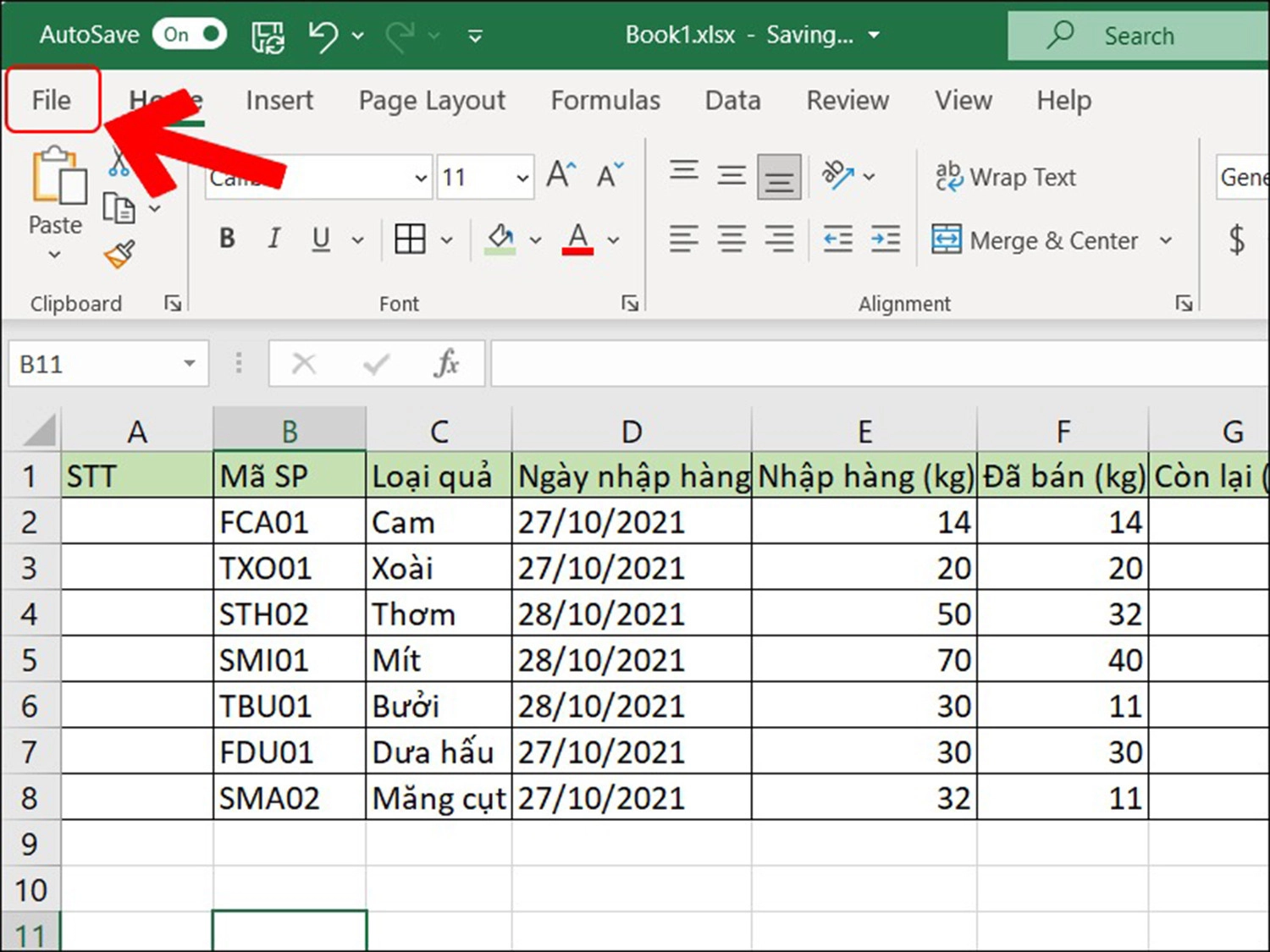
Step 2: Click on Options .
Step 3: Select Customize Ribbon >> Click All Commands >> Select Filter Series or Pattern .
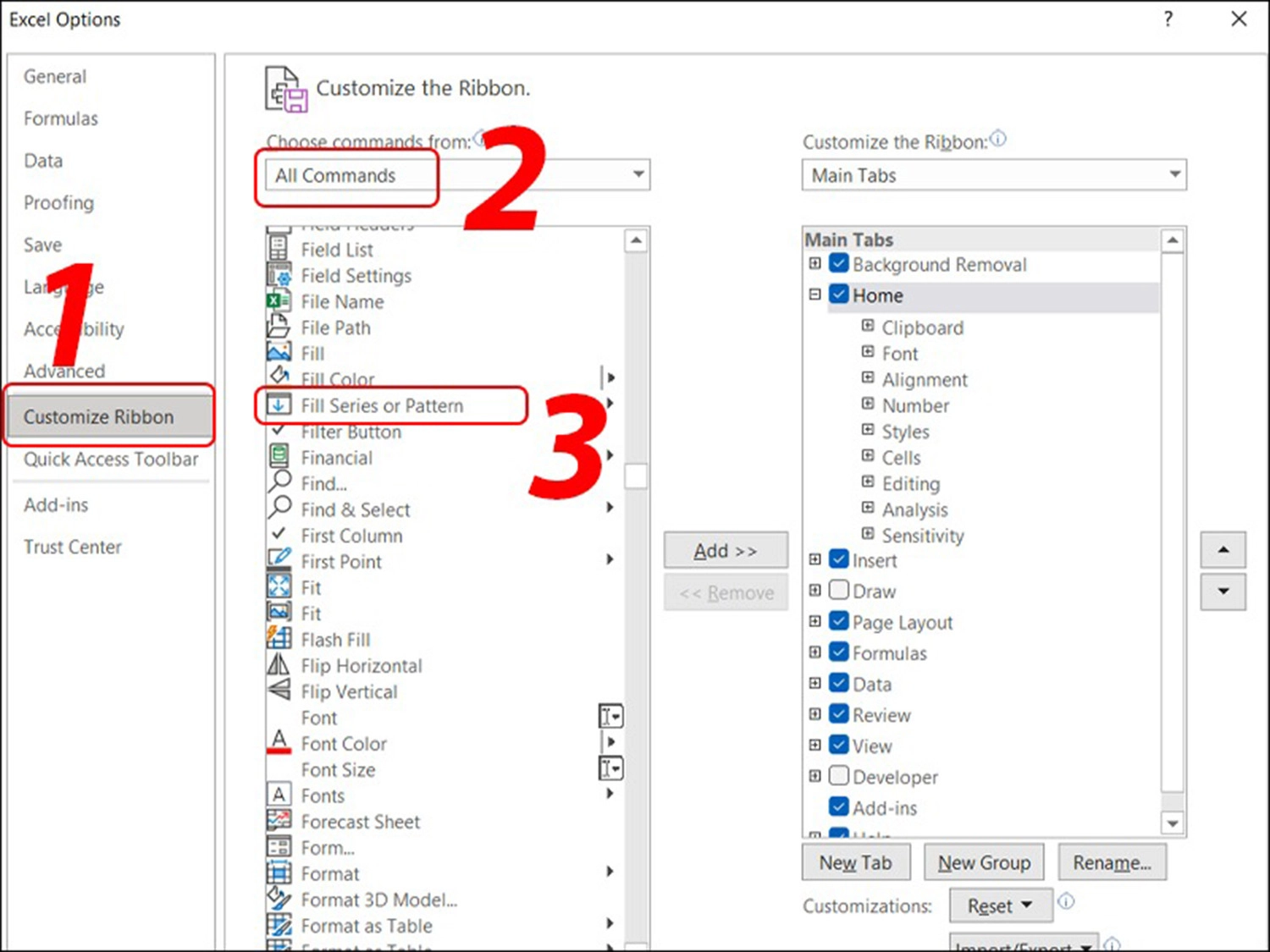
Step 4: In the Main Tabs section , right-click on Home >> Select Add New Group .
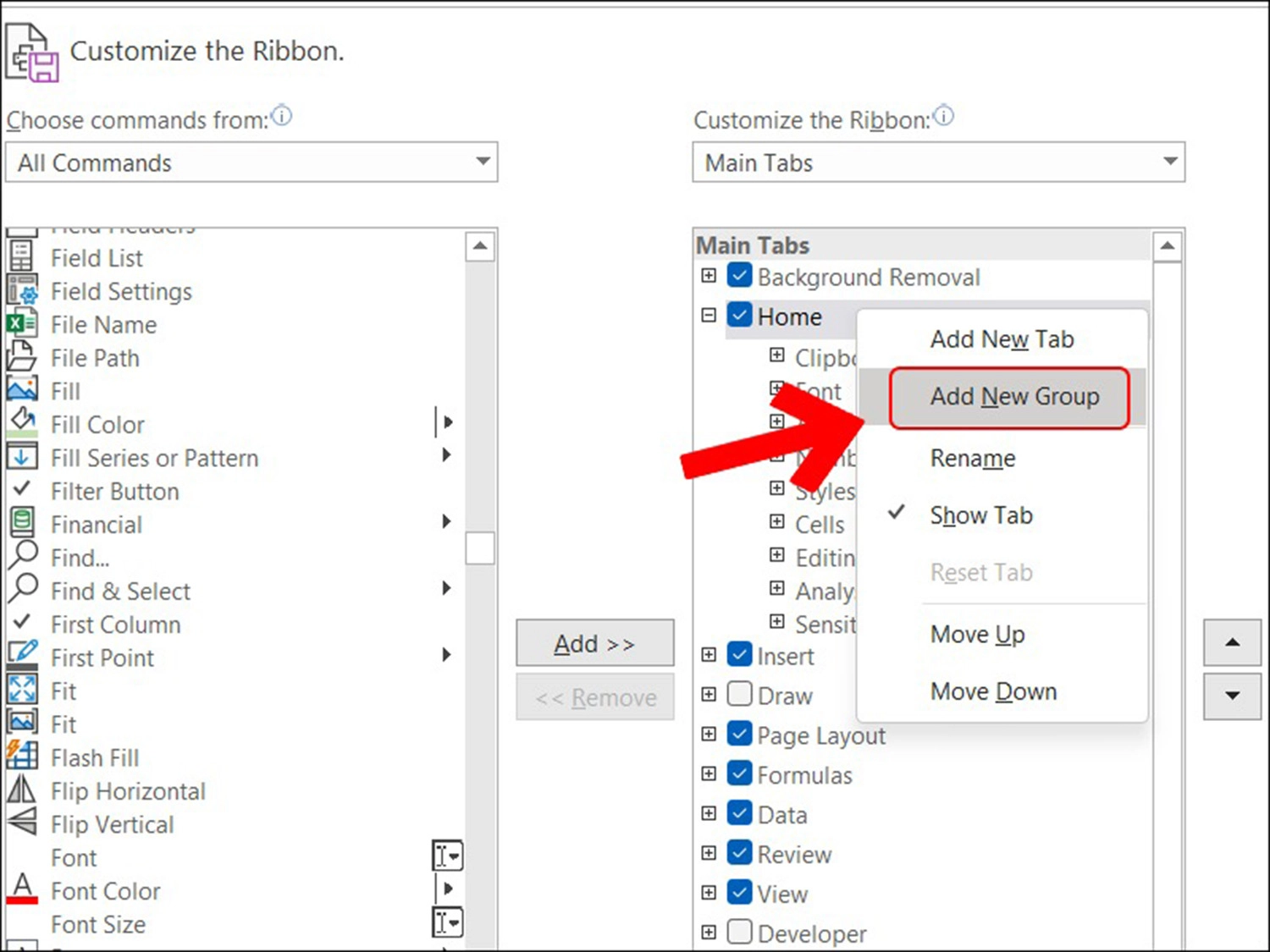
Step 5: Then, select Filter Series or Pattern again in All Commands >> Select Add >> Click OK .
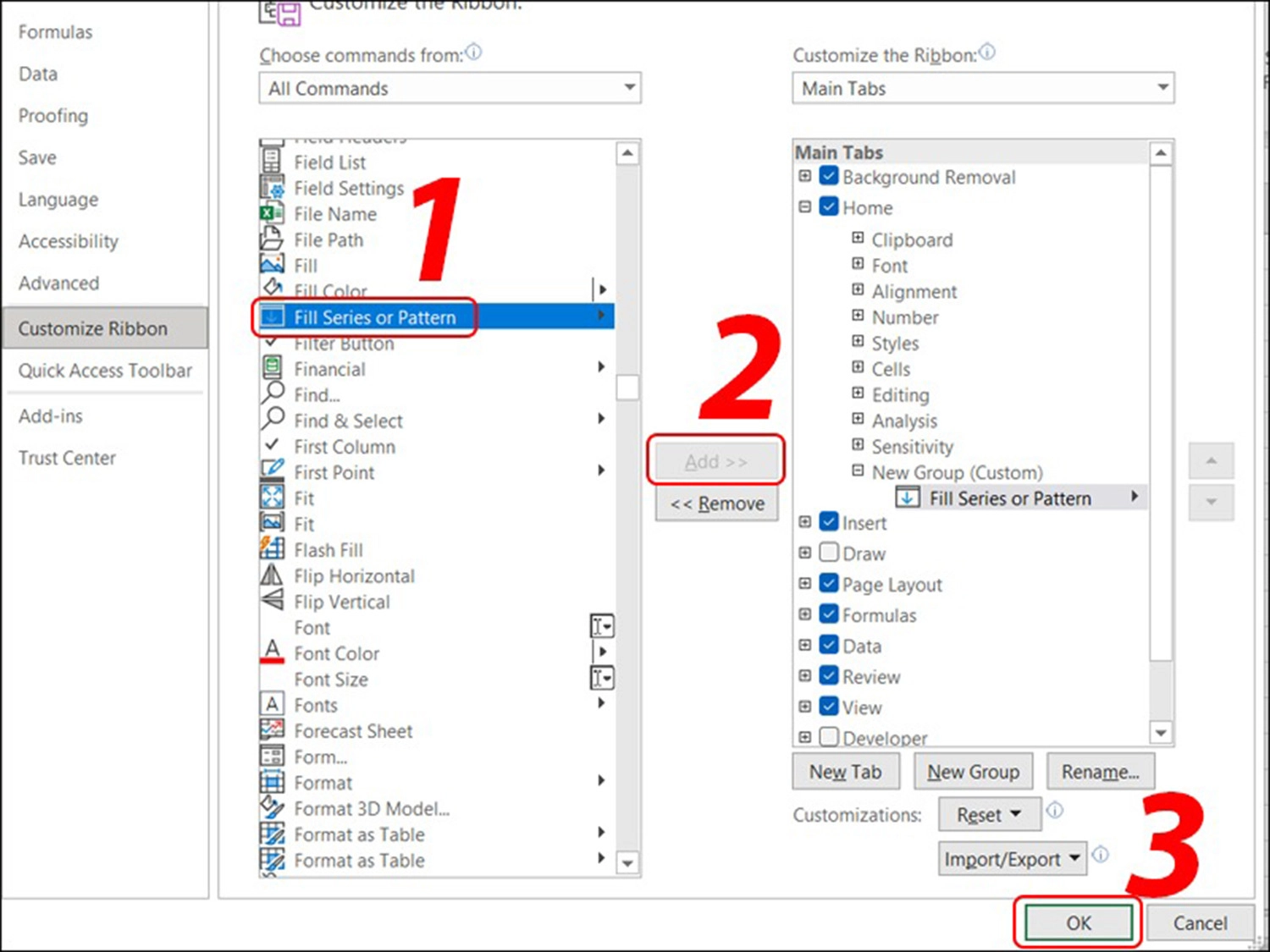
Step 6: After successfully setting up the Auto Fill feature , reopen the Excel file >> Number the first cell >> Select the Fill item on the toolbar >> Click Series .
There are 4 types of numbering:
- Linear: Numbering in ascending order.
- Growth: Numbering in progressive fashion.
- Date: Numbering in date format.
- Auto Fill: Numbering automatically.
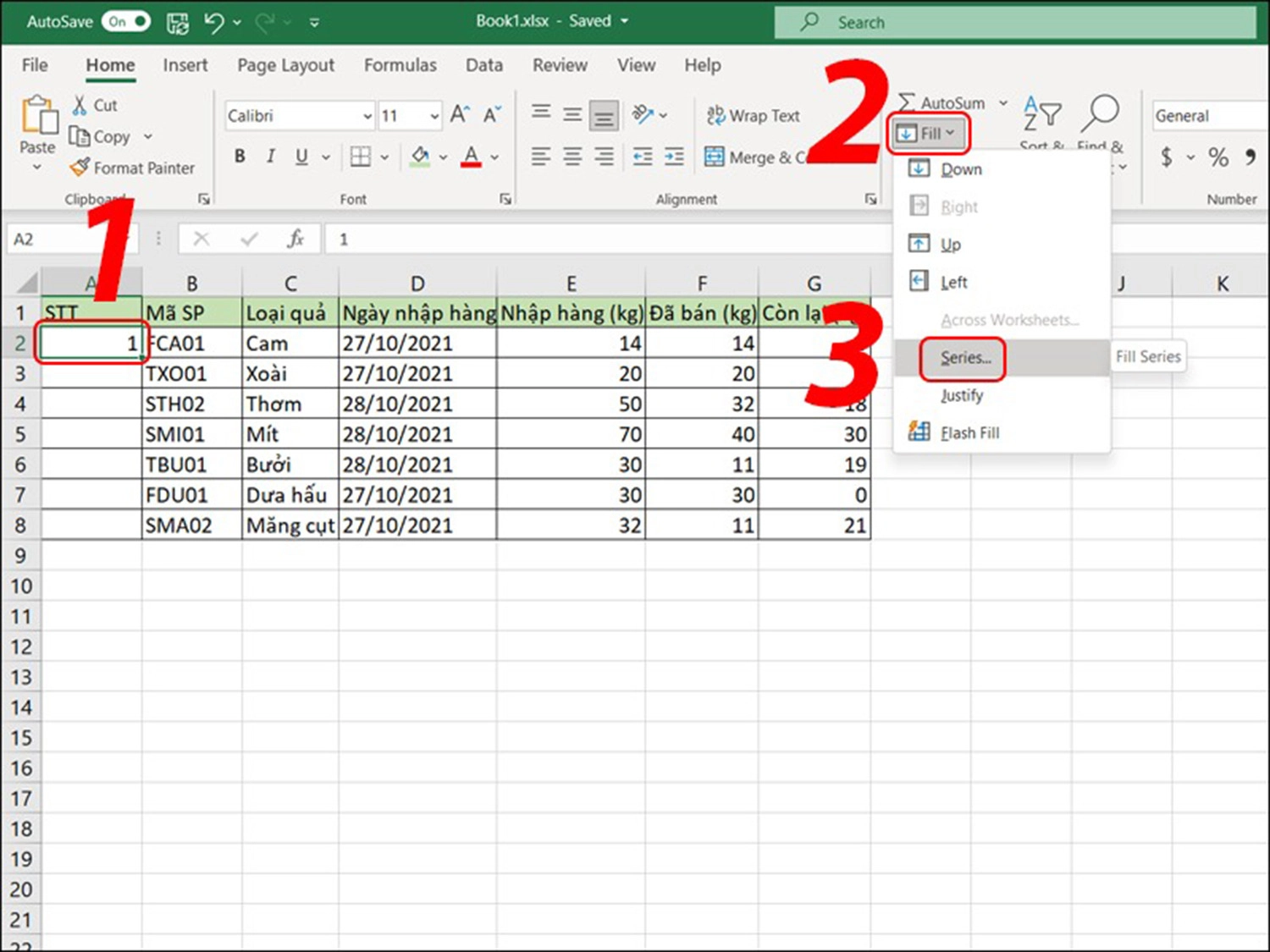
Step 7: If you number by row, tick Rows or tick Columns if numbering by column >> Tick Linear to number in ascending order >> Enter the starting order number in Step value >> Enter the last order number in Stop value .
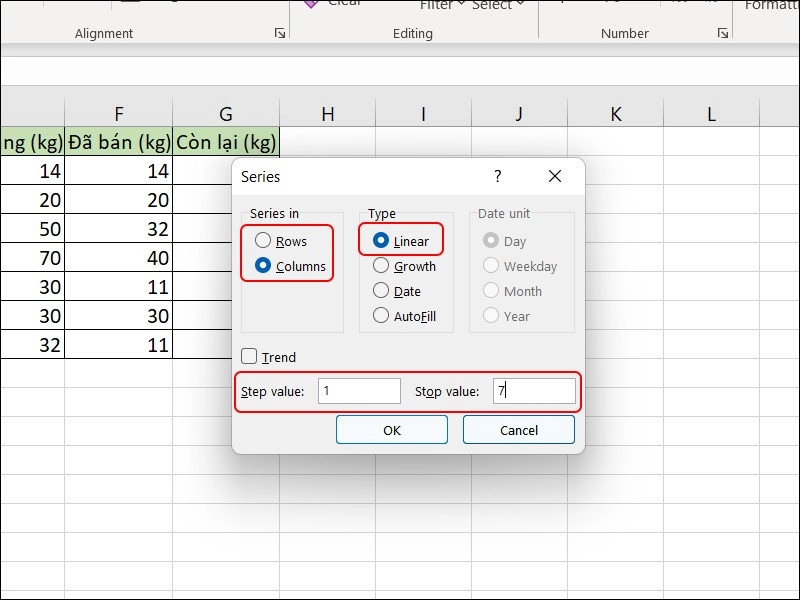
Step 8: Select OK and the software will immediately display the order numbers of the cells you set up.
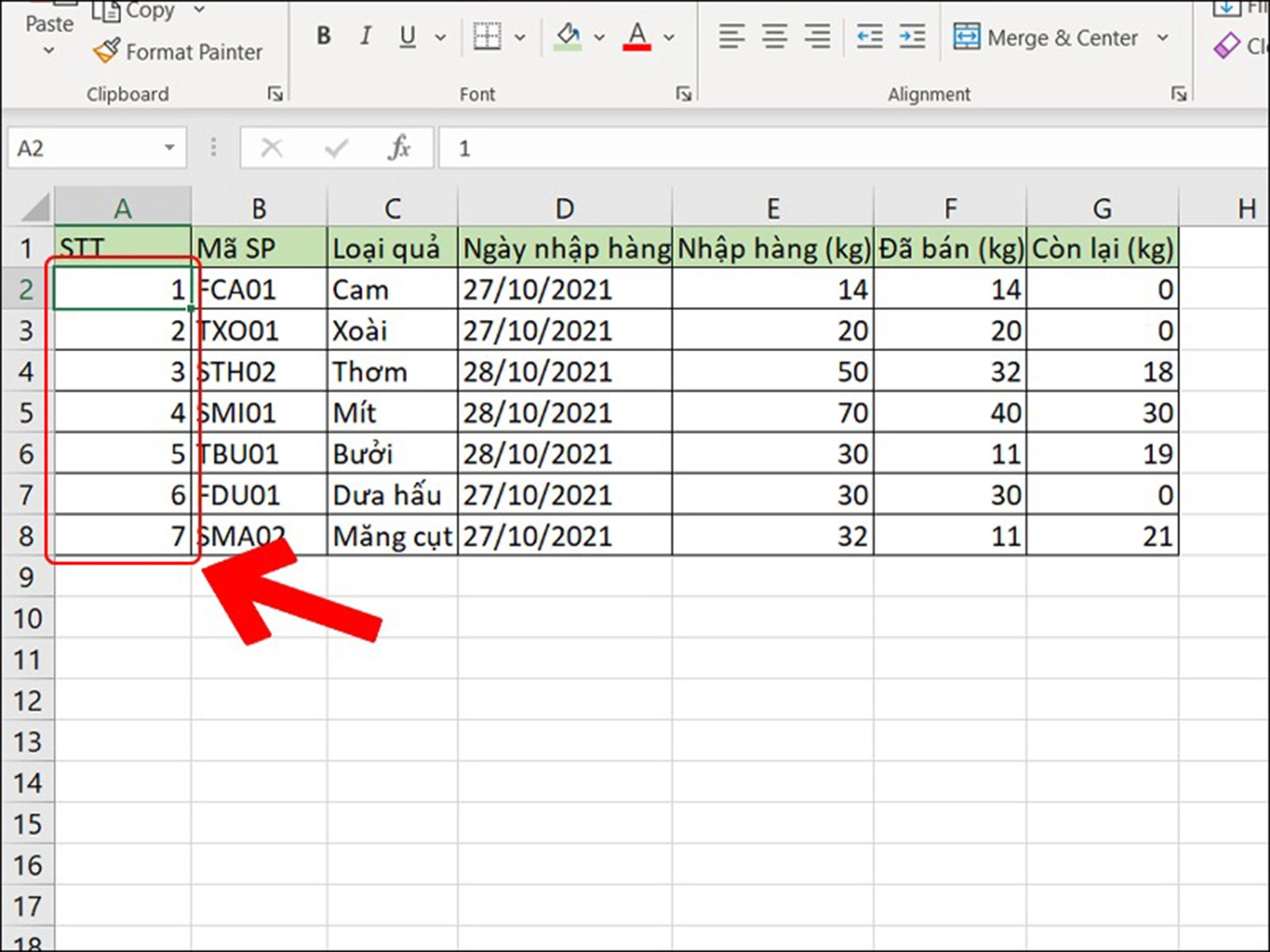
5. Using the Row()-1 function
Step 1: Enter the function =ROW()-1 into the data cell where you want to start numbering.
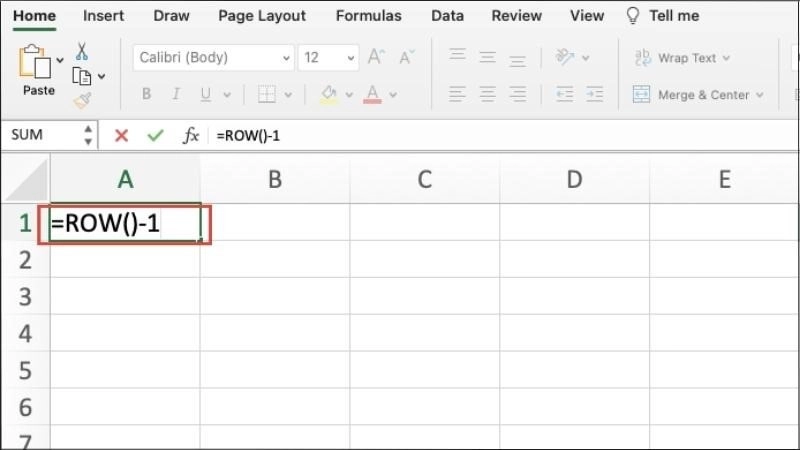
Step 2: Move the mouse to the lower right corner of the cell >> Drag down to the last position you need to number.
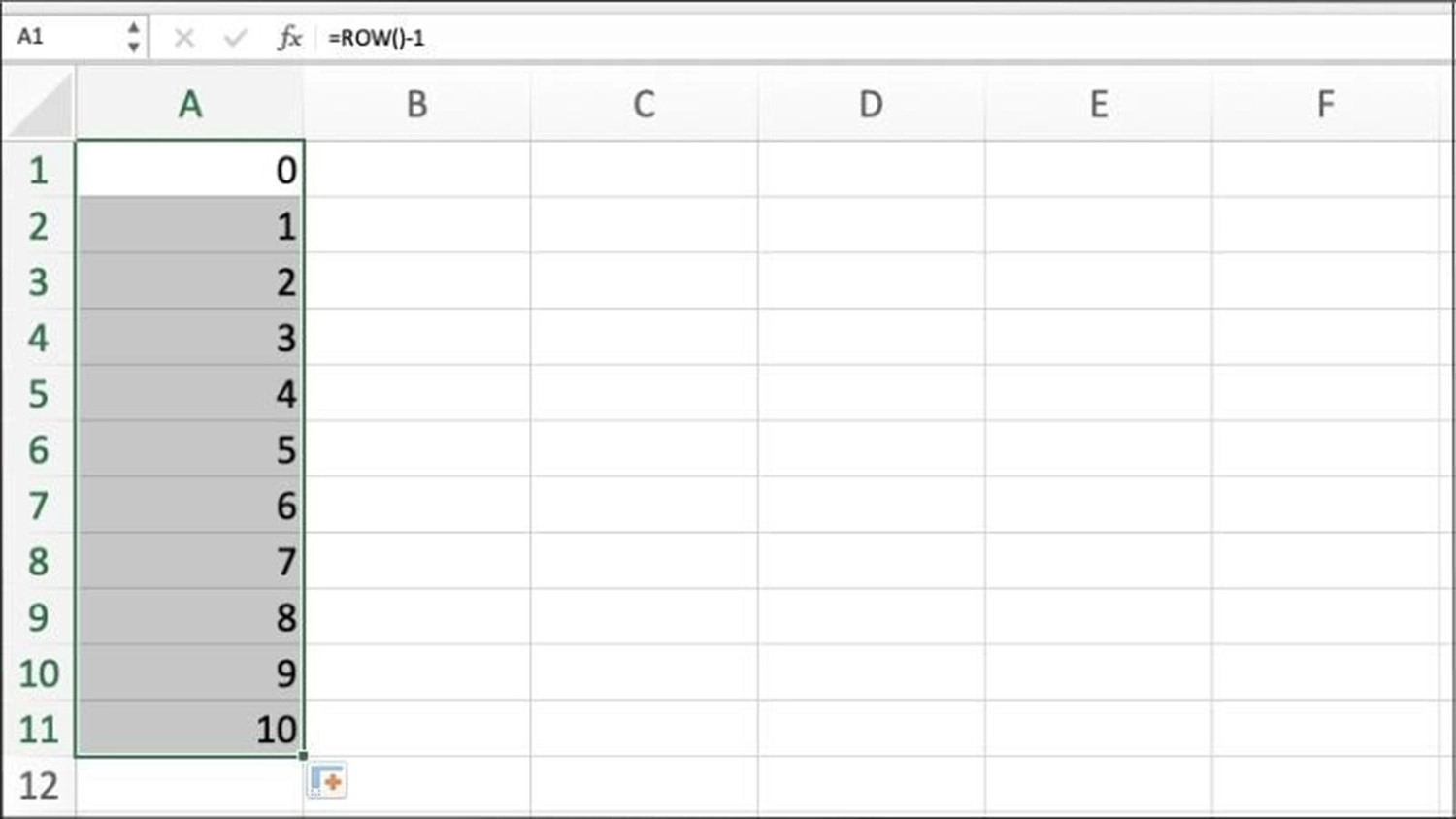
Note: This method should not be used for spreadsheets that contain a lot of data.
II. Some notes when numbering in Excel
Besides knowing how to number the order, during the implementation process, people also need to pay attention to some important and necessary things as follows:
- Excel offers several ways to number rows, such as using the ROW function, SEQUENCE, or using the autonumber tool. Choose the method that works best for your data to save time and increase accuracy.
- For spreadsheets containing data, you should not use the manual mouse drag method to number the order. Instead, use the functions and tools available in Excel to automatically number in a more optimal and faster way. For example, you can use the ROW function to number each row in a separate column.
- Double check to make sure that the sequence number is updated correctly when adding, deleting or sorting data as some numbering methods may not automatically update the data or report an error when deleting any row.
- Be sure to enter the correct syntax and function name and avoid confusing similar function names, as this can cause errors in people’s formulas.
- The Excel numbering methods instructed above all support numbering rows by column. However, please note that using the SEQUENCE function will not be able to perform this operation.
Conclude
In short, numbering in Excel spreadsheets is extremely simple and easy. Hopefully, with the tricks we shared above, we can help everyone grasp the ways to number in Excel quickly and accurately. Thank you for following our article. Wish you success.
See more: Automatically draw cells in Excel with just 04 simple steps
