PowerPoint is a popular tool for design and presentations, but many users are still unclear about the difference between slide size and page size in PowerPoint. Understanding these differences and selecting the appropriate size not only optimizes your presentation but also ensures that the content looks professional and visually appealing, whether displayed on a screen or printed. Let’s explore the differences and how to choose the right size effectively in PowerPoint.
Nội dung
1. What is Slide Size?
Slide size determines the aspect ratio and display area of the slide when presented on screens or devices. This is especially important to ensure that your presentation content doesn’t get distorted or cropped when shown on different types of screens. In PowerPoint, you can customize slide sizes to meet specific needs. The two most common aspect ratios are:
- 4:3 (Standard): This traditional size is suitable for older devices such as projectors or CRT monitors. It is often used for traditional presentations or when the type of screen for display is uncertain.
- 16:9 (Widescreen): This modern ratio is compatible with most screens, TVs, and projectors today. It provides a broader and more spacious feel, ideal for presentations displayed on modern technology devices.
Additionally, you can customize slide sizes to serve special design purposes, such as creating posters, standees, or infographics. PowerPoint allows you to input specific dimensions (in inches or centimeters) to match your requirements.
2. What is Page Size?
Page size is typically understood in the context of printing. It involves formatting the content on slides to match standard paper sizes, such as A4, Letter, or Legal. Page size affects how a presentation is printed, ensuring that elements like text, images, and layouts align properly within the paper’s limits.
PowerPoint doesn’t have a distinct “page size” feature. Instead, users adjust slide size and print settings (Print Setup) to tailor content for printing. Common printing adjustments include:
- Standard paper sizes (A4, A3, Letter): Ideal for handouts or printed presentation materials.
- Margins and content alignment: Ensures no content is lost during printing, especially for presentations with many images and graphics.
3. Key Differences Between Slide Size and Page Size
| Criteria | Slide Size | Page Size |
|---|---|---|
| Purpose | Display on screens and electronic devices | Formatting for printed materials |
| Aspect Ratio | 4:3, 16:9, or custom | Based on paper sizes (A4, Letter, Legal) |
| Measurement Units | Pixels or inches (for screen display) | Inches or cm (for printing standards) |
| Customization | Flexible for various presentation needs | Follows standard paper size guidelines |
| Content Formatting | Prioritizes on-screen display, no margins | Ensures content fits within paper margins |
4. How to Choose Slide Size and Page Size in PowerPoint
Choosing the Right Slide Size
– Determine the presentation purpose:
- Use 4:3 for older projectors or screens with a classic ratio.
- Use 16:9 for modern devices like TVs, widescreen projectors, or laptops.
– Steps to Change Slide Size:
Open your PowerPoint presentation.
Go to Design > Slide Size > Custom Slide Size.
In the dialog box, select the aspect ratio (4:3, 16:9) or enter custom dimensions.

Choosing Page Size for Printing
– Select the paper size for printing:
- Identify the paper size you’ll use, such as A4, A3, or Letter.
- Check your printer’s capabilities to avoid errors during printing.
– Convert slides to print sizes:
- Go to Design > Slide Size > Custom Slide Size.
- Choose dimensions matching your paper size (e.g., A4: 21×29.7 cm).
- After setting up, go to File > Print, and review the print preview to ensure no content is lost.
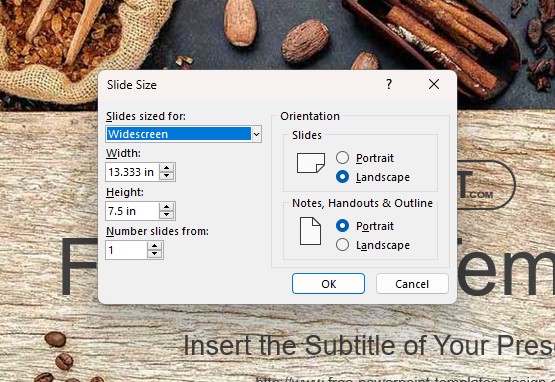
– Adjust content before printing:
- Ensure elements on the slide don’t touch paper edges or get cropped.
- If needed, use PowerPoint’s margin adjustment or printing software to fine-tune the content placement.
5. Conclusion
Understanding the difference between slide size and page size in PowerPoint, along with knowing how to select the appropriate dimensions, will help you create professional, visually appealing presentations tailored to specific purposes. Whether for screen display or printing, careful preparation of sizes ensures your content is effectively and fully conveyed.
See more: How to cite images in PowerPoint in 3 simple steps
