VBA is a tool in Microsoft Office that excels in automating daily tasks, enabling you to enhance productivity and efficiency. Let’s explore what VBA is and its applications in various work contexts.
Nội dung
I. What is VBA in Excel?
VBA (Visual Basic for Applications) is a programming language integrated into Excel and other Microsoft Office tools.
Programming in VBA involves writing code to perform specific actions in Excel as desired by the user. This is particularly useful for repetitive tasks that need to be executed frequently, such as daily or weekly. Instead of manually performing these operations, you can write VBA scripts to automate them. Once the script is created, you simply run it whenever needed, and Excel will perform the tasks automatically. This saves significant time and effort from having to repeat the same actions manually.
II. What is a Macro in Excel?
A Macro is a feature in Excel that enables you to automate tasks by recording your actions. When you run a recorded Macro, Excel will replicate those actions exactly as you performed them.
Essentially, Macros are VBA code snippets. When you record a Macro, Excel translates your actions into programming commands. This makes Macros an accessible way for non-programmers to utilize VBA functionalities.
III. How to Open VBA and Its Interface
1. Steps to Open VBA in Excel
To open the VBA editor for working with scripts, follow these steps:
Step 1: First, display the Developer tab on the Ribbon by going to the File tab, selecting Options, and opening the Excel Options dialog box. In the Customize Ribbon section, under Main Tabs, check the Developer option.
Once enabled, the Developer tab will appear on the Excel toolbar.
Step 2: On the Developer tab, locate the Code section and select Visual Basic to open the VBA editor. Alternatively, you can use the shortcut Alt + F11. Use the Macros option to view stored Macros or click Record Macro to start recording a new Macro.
Step 3: When the VBA editor opens, right-click on the VBAProject, select Insert, and then choose Module to create a new module.
Step 4: Write your code in the new module and run it to test its functionality.
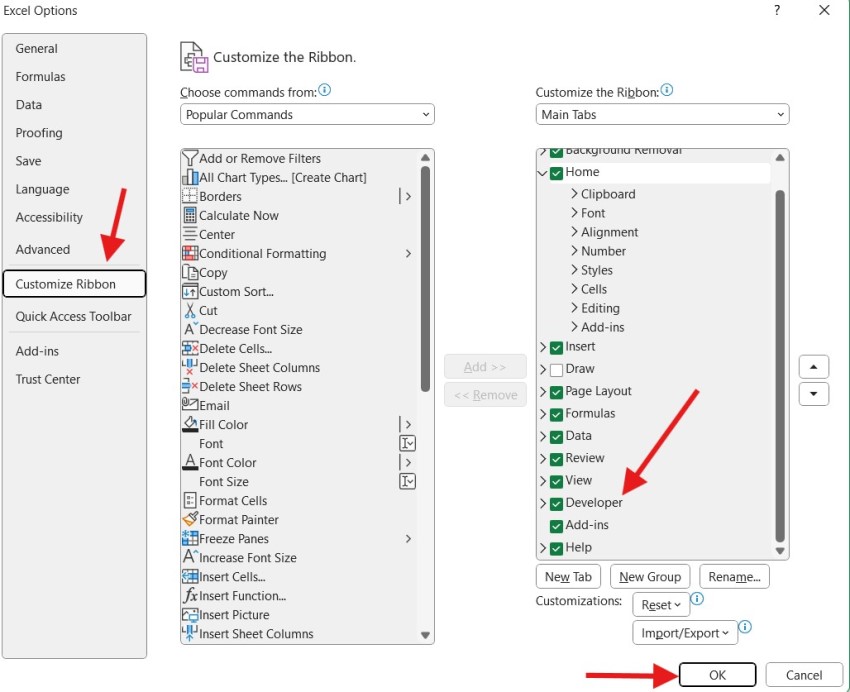 2. Overview of VBA Components
2. Overview of VBA Components
Menu Bar
The Menu Bar contains all the tools and options you need while working with the Visual Basic Editor. Similar to the Ribbon in Excel, the Menu Bar is divided into tabs, each offering various features. Learning shortcut keys can significantly improve your speed and efficiency when using the VBA editor.
Toolbar
The Toolbar is a default component in VBA, offering quick access to frequently used options. Like the Quick Access Toolbar in Excel, it can be customized by adding or removing options. If needed, you can drag the Toolbar to the Menu Bar by clicking on its three-dot icon and repositioning it.
Project Explorer
The Project Explorer window, located on the left side of the VBA interface, displays a list of objects currently open in Excel. Each workbook or add-in opened is considered a project. You can expand or collapse objects like Worksheets, ThisWorkbook (representing the workbook itself), Chartsheets, and Modules to navigate them conveniently.
Properties Window
The Properties Window displays the properties of the selected object. If the window is not visible, press F4 or access it via the View tab. This window allows you to modify object properties, such as changing the visibility of a worksheet.
Immediate Window
The Immediate Window is used for debugging and troubleshooting your code. You can open it with the Ctrl + G shortcut or through the View tab. In this window, you can use the Debug.Print command to identify errors and view results directly.
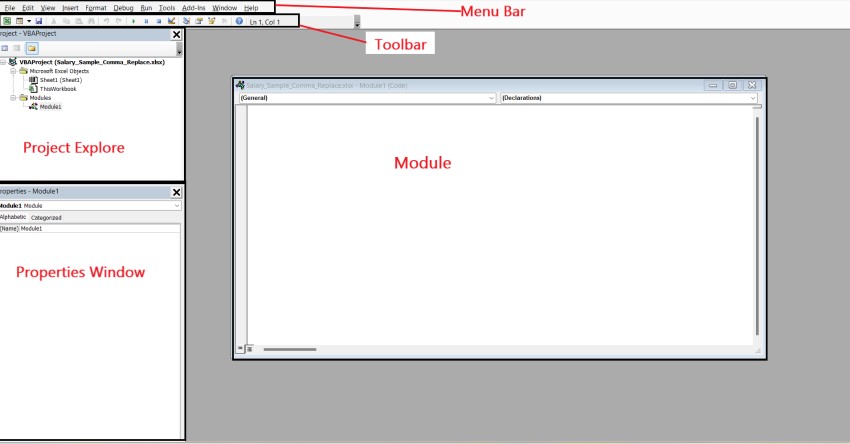
IV. Applications of VBA in Work
When I first started learning VBA, I was unaware of its extensive benefits. Initially, I only envisioned it as a way to turn Excel files into mini-software. However, VBA offers a wide range of applications that can simplify tasks and unlock advanced functionalities.
Login to Open an Excel File
With VBA, you can create a login system for accessing an Excel file. Imagine allowing multiple users to access the same file, each with unique login credentials, granting them access to specific sections of the file based on their roles. This feature provides flexibility and security that traditional Excel functionalities cannot achieve.
Show/Hide Sheets Dynamically
In workbooks with numerous sheets, navigating between them can be cumbersome. VBA allows you to dynamically show or hide sheets based on your current needs. For instance, you can program it so that only the sheets you’re working on are visible, while others remain hidden, creating a cleaner and more focused workspace.
Automating Reports
With VBA, you can automate complex reporting processes with a single click. For example, you can enhance Excel’s Advanced Filter tool to update reports automatically based on changing conditions. This eliminates manual adjustments, saving time and reducing errors.
Automatically Remove Duplicates
VBA can streamline the process of filtering unique entries using tools like Advanced Filter or Remove Duplicates. By recording these steps as a Macro, you can generate a script that automatically cleans your data with one click.
Dynamic Image Updates
VBA enables features like automatically displaying images based on selected names in a list. For instance, selecting an employee’s name from a dropdown can instantly display their profile information and photo. This is an advanced functionality that ordinary Excel cannot achieve without VBA.
Reducing Formula Usage in Files
VBA helps you minimize the number of formulas in your workbook while retaining the same outputs. This not only simplifies your file but also enhances its performance by reducing processing time.
Export Data from Excel to PDF
Exporting data from Excel to PDF, especially when dealing with large files or multiple pages, can be time-consuming. With VBA, you can automate the entire process, including printing, exporting, and saving files, all with a single click.
Merging Multiple Files into One
Instead of manually copying and pasting data from multiple Excel files, you can use VBA to merge hundreds of files into a single workbook. This feature is a game-changer for managing large datasets.
Through this article, you’ve gained insights into what VBA in Excel is, what a Macro is, how to open VBA, and its basic components. This is just the beginning of a series of articles on VBA in Excel. Once you unlock the world of VBA, the possibilities are limitless, depending on your creativity. Stay tuned for more knowledge and tips!
See more: 20 commonly used terms in Excel VBA
